With the introduction of Ice Cream Sandwich (Android 4.0), Google gave users the power to disable system-level apps on an Android device. At first, you may think, “Why would I ever need to do that?” But if you look at it from a control perspective, you’ll quickly realize that this move could be perceived as a slap in the face to carriers and their need to install bloatware, or apps that they have installed on your phone through partners which cannot be removed. It’s also a way to disable rogue system apps that may be gobbling up battery, are running too often in the background, or that you wish were unavailable to users of your phone or tablet.
Bloatware, as we refer to these carrier-installed apps, typically cannot be removed by a simple “uninstall.” Many of them have been permanently placed at a system-level on your phone or tablet, which means you cannot manipulate them without having superuser power over your phone. So if you want to remove the trial of EA’s latest game or the suite of Amazon apps that you wouldn’t normally have installed, disabling them will at least hide them from your view. It’s not the optimal situation for control freaks, but it does at least get them out of your app drawer and keep them from running in the background.
Instructions:
1. From your home screen, enter your phone’s settings menu.
*Most phones running Jelly Bean – pull down notification bar and tap the Settings button.
2. In Settings, scroll down to “Apps” or “Manage Apps.”
3. Scroll over to the “All” section to view all apps.
4. Find the app you would like to disable and tap on it.
5. You should now be at the App Info page of the app.
*Should see how big the app is, an option to stop it or clear its data, and of course, disable it.
6. When you tap “Disable,” you’ll be warned that this move may affect other apps.
*Depending on the app, this warning could be true. However, most of the bloatware installed by a carrier, will not be tied into other apps and can safely be disabled.
7. If you think it’s safe, go ahead and OK the disable. Your app should now be disabled.
8. You can find the list of disabled apps at the bottom of the All column in “Apps.”
9. To re-enable an app, simply head back to this App Info screen and hit “Enable.”
Quicker Instructions:
*This tip should work on almost all Jelly Bean devices.
1. From your app drawer, long press on the app you would like to disable.
2. When it takes you to your home screen, look at the top of the screen for an “App Info” option.
3. If you drag and drop your app here, it will take you directly into the “App Info” screen.
4. You can then choose to disable or uninstall the app.
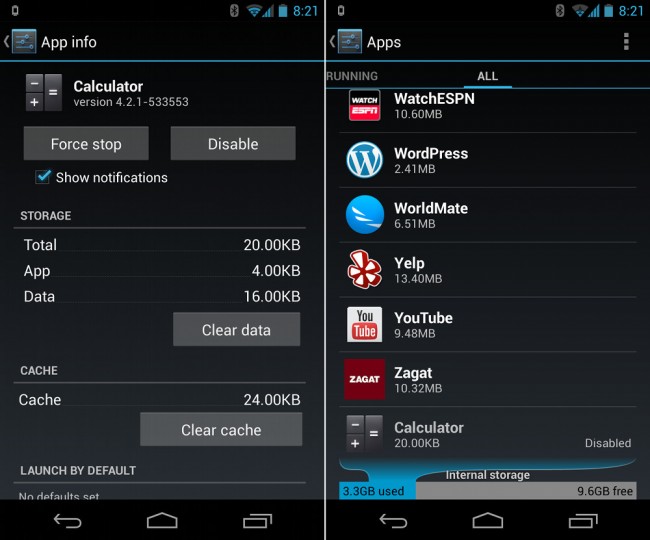
Collapse Show Comments21 Comments