Having realized that your phones can be used for things other than making calls, like paying for goods on the go, Verizon, AT&T, and T-Mobile teamed up to create a joint venture called Isis Mobile Wallet. It’s goal is to become your one and only NFC-based mobile payment system. While the service hasn’t rolled out nationally, it is being tested in two markets: Salt Lake City and Austin. For those who live in these two cities, you can test the service to your heart’s desire this very minute as long as you have a phone with an NFC chip inside. The rest of us, we have to wait until it gets the thumbs up for a bigger rollout.
In the mean time, we thought we’d put together a little tutorial on the app since we were able to get a hold of one of Isis’ requirements, an NFC SIM card. We typically like to do our best at preparing the DL community for what’s to come. So let’s talk about it.
NFC SIM Card
With Isis Mobile Wallet, you are required to use a brand new NFC-equipped secure SIM card. We aren’t fully sure the reasoning behind this, since there is an NFC chip in most phones, but it likely adds a level of security that Verizon and its partners feel more comfortable with. In fact, if you try to load up Isis on your NFC phone, it’ll fail as it looks to the Secure Element of an NFC SIM for approval. Once you drop an NFC SIM in, the app fires right up, and starts the setup process.
If you live in Salt Lake City or Austin, you can pop into your local Verizon store and they’ll give you an NFC SIM at no charge. If you live outside of those areas, you can call into customer care and request one, which usually takes a couple of days to arrive.
Setup Instructions:
1. Once you have inserted your NFC SIM and it has activated, you are ready to setup Isis.
2. Install the app from the Google Play store.
3. Upon first launching the app, it’ll check your phone to see that you have a correct SIM inserted.
4. Once verified, you will walk through a brief setup that asks for account, password, and PIN.
5. Isis will work on preparing the secure element of your phone which takes a few minutes.
6. Once finished, they will notify you via text that you can use Isis.
7. Now, open the app, input your PIN, and get to the real goods – setting up cards and offers.
Isis App Tour
Once you are inside the app, it’s time to navigate around, setup cards, find offers, and figure out how to use the damn thing. For most, you should initially see the Isis Cash prepaid card. This is a VISA that can be loaded with as much cash as you wish, but to get you into using the service, Isis will give you $10. Well, unless you are me, who they apparently decided wasn’t worthy of this perk. All I could do was add credit cards – there was no prepaid card for me.
On a credit card front, we should point out that you can’t add any card of choice. At this time, Isis only supports Capitol One, Chase, and American Express cards. We hope they open it up to all cards at some point, but for now, this is what you get.
I should also point out that the setup process isn’t all that simple. Both Capitol One and American Express redirect you to outside websites for setup. Once you walk through the process, you have to wait for the credit card company to process your request to add the card to Isis, which could take several minutes. Once approved, you will receive notice and your app will then show your card connected. Definitely not as seamless as Google Wallet.
Beyond cards, depending on your locale, Isis will also show you local offers and a feed of nearby deals from companies or businesses they have partnered with. For me, Macy’s was it, however, once I changed my zip code, I was able to see a number of deals for places in Salt Lake City.
When viewing an offer, you are able to use a barcode that can be scanned in store (I’d assume because the store doesn’t have Pay Pass or pay-to-tap capabilities) or you can hit the button to give you the power to tap.
The app itself is setup with panels that can be accessed by selecting the appropriate button at the bottom for Home, Isis Feed, Directory, or More. On the main page of the app, you have a top portion that allows you to flip between cards and a bottom portion that allows you to flip between offers. Other than that, it’s a pretty self explanatory service.
I’ll hopefully have some time to test the actual functionality of the app in the coming days, but so far, it seems a bit more difficult than I had imagined. There are toggles to activate things, no way to add your normal bank card, and some bugs that will more than likely be addressed.
I can help but compare this to Google Wallet, which in my early opinion, is a far superior mobile payment system to Isis. Google Wallet allows you to add any card in your wallet, and also makes it incredibly simple to pay for things with it. There are no on/off toggles – just tap, pay, and go. Too bad Google Wallet has been banned from our lives by the companies behind Isis.
Cheers Jason!
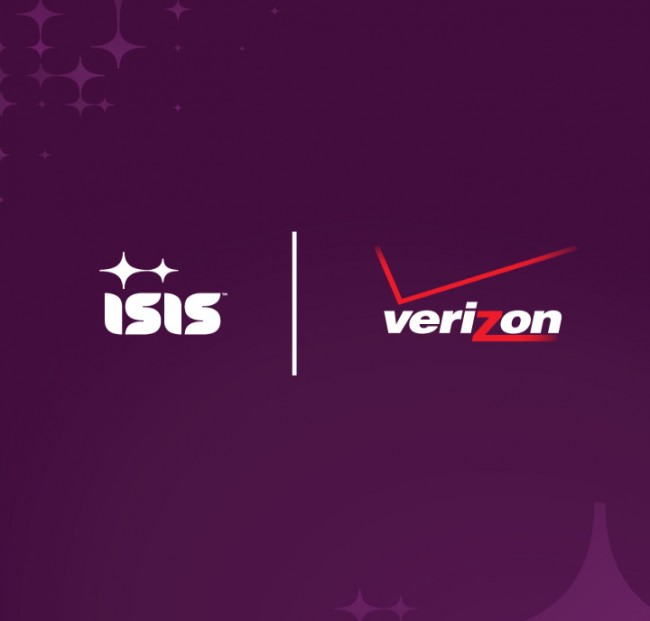
Collapse Show Comments58 Comments