Now that Android 15 is on all of your Pixel devices, you are probably cruising through settings, wondering what you should be looking for that’s new. We gave you a list of all of the new Pixel Feature Drop items already, but thought you might want at couple of items you should for sure go and change or at least consider changing.
Below, we have 3 settings worth changing in Android 15.
Adaptive Vibration: Setting the vibration intensity on your Pixel phone can be on ongoing move if you want softer vibrations when in a quiet place (like your desk) and stronger bumps when you are out and about in a louder environment. Google recognized this need and created Adaptive Vibration.
This new setting, as you can see from the image above, will “Automatically adjust your phone’s vibrations based on environment like when it’s in a pocket or a loud place.” By using your phone’s microphone and “other” sensors, Google believes it can determine sound levels and context and then adjust accordingly (without “ever” recording any data).
To give it a try, you’ll head into Settings>Sound & vibration>Vibration & haptics>Adaptive vibration. A simple toggle to on will push it live.
App Archiving: This next feature isn’t exact a setting that you toggle on or off, but it is a setting or option for apps on your phone that might be worth considering, especially if you appear to be running low on storage. App Archiving is a part of Android 15 as a way for you to free-up space by removing the bulk from an app while still keeping important pieces of data, like your login info. Should you decide to bring an app back, you can do so and mostly get right back to where you left off before archiving. It’s a neat little trick.
If you’d like to archive an app and free-up some space, you’ll head into Settings>Apps and then tap “See all xxx apps” to get the full list of apps on your deice. Now, tap an app you’d like to archive and then tap the “Archive” button that now lives next to the Uninstall and Force Stop buttons. That’s it!
If you’d like to bring app app back, you just retrace those steps and tap “Restore” which should be showing in place of Archive.
Theft Protection: Finally, you should most definitely go looking in settings for the new Theft Protection that Google released for Pixel devices. This new set of features will try to immediately protect your device should someone steal it or you lose it.
By heading into Settings>Google>All Services>Theft Protection (you could also just search for “Theft protection” in Settings to find it quicker) you’ll be able to enable its many parts.
The first two are Theft Detection Lock and Offline Device Lock. These two options really are for when someone steals your device, as they try to recognize that it has been stolen and also then locks if they try to take it offline.
The third option is Remote Lock, which as the name implies, will let you lock down the device through your phone number which is connected to it.
This all seems like no-brainer stuff to turn on.
BONUS – Notification Syncing on Pixel Devices: Oh, we talked about this earlier today, but if you have multiple Pixel devices, turning on this new “Dismiss notifications across Pixel devices” feature is going to be super handy. Here’s a full tutorial on how to enable it.
Any other settings you might recommend? Drop ’em below.
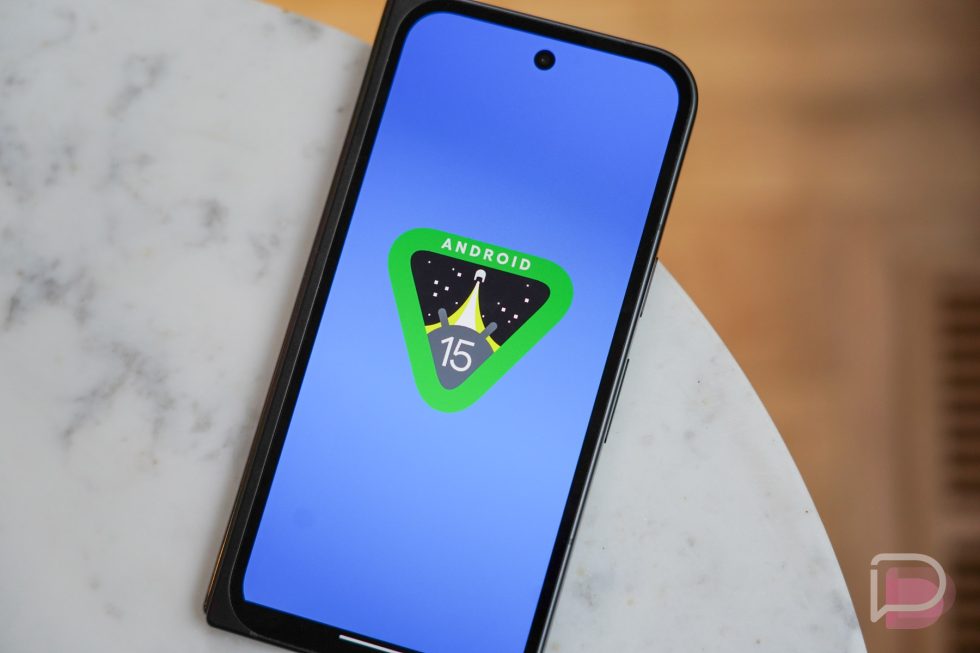
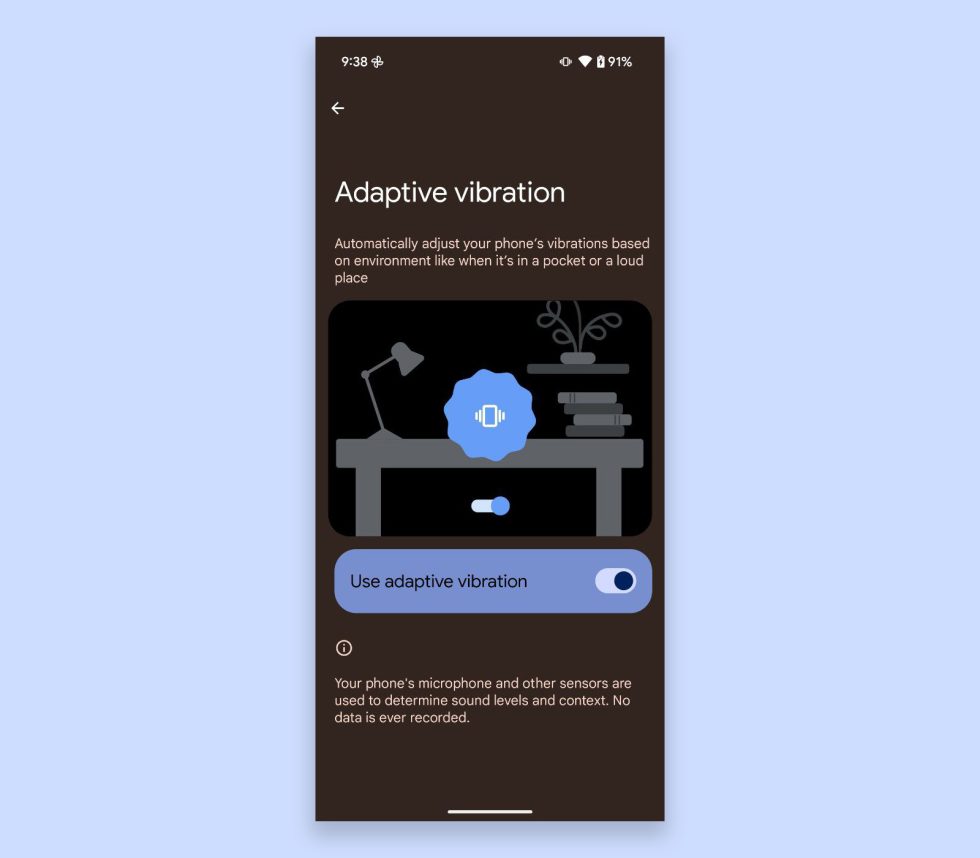

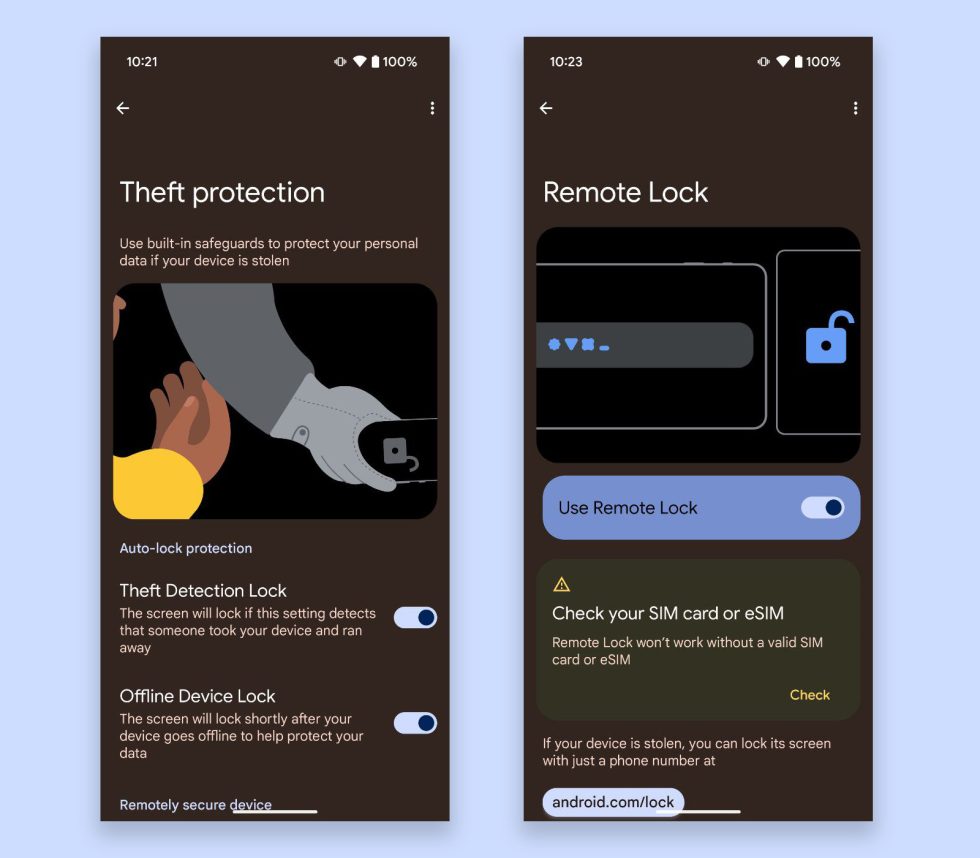
Collapse Show Comments4 Comments