Our recent discussion about Android’s gesture navigation, which is now several years old, prompted quite the set of reactions. It’s clear that not everyone is a fan of gestures and plenty still prefer the 3-button layout that Android still allows as an alternative. While I’m sure that Google and the Android team would love for you to get with the times, they continue to offer buttons and we’re happy they do.
So because it’s clear that people need to know where the settings are for Android phone navigation, whether they need to switch to or from gestures or back to the 3-button navigation, we thought a quick tutorial for each of the major phones would help.
Below, you’ll find the steps to change navigation on your Android phone if it’s built by Samsung, Google, or OnePlus. And if it happens to be made by Motorola or Nothing or some other company, the chances are that one of these sets will work there too.
Samsung Phones: Switch to 3-button or gesture navigation
Most Samsung phones default to gesture navigation out of the box, so if you are fine with that setup, enjoy your new phone. However, if gestures show up and you’d rather use the old school 3-button setup, or the 3-button setup presents itself during setup and you’d rather go with gestures, here’s where to find the option for both of them.
- Open Settings and head into Display
- Within Display, scroll until you find Navigation Bar
- Tap into Navigation Bar and you should find your Navigation Type at the top
- Choose “Buttons” for the 3-button layout
- Choose “Swipe gestures” for gesture navigation
Once you have made a decision, Samsung offers a handful of additional options to customize the navigation type. For 3-button, you can swap the Back button from one side to the other. For gestures, you can choose from two layouts, decide if you want the gesture hint bar to show, adjust sensitivity, and more.
Google Pixel Phones: Switch to 3-button or gesture navigation
For Google’s Pixel phones (and other Pixel devices), the location of the navigation setting is changing with Android 14, so we’ll give you instructions for both Android 14 and Android 13. If you own a still-supported Pixel, you’ll soon be on Android 14. If your device hasn’t been updated yet or is no longer receiving updates, we’ve got you covered there too.
Android 14 instructions:
- Open Settings and find Display
- In Display you’ll scroll to find Navigation Mode
- Tap that to find your choices
- “Gesture Navigation” obviously gets you gesture navigation
- “3-button navigation” gets you the 3-button layout
Android 13 and prior instructions:
- Open Settings and scroll to find System
- Tap in System and then look for Gestures
- Tap into Gestures and look for System Navigation
- Tap into System Navigation to find your two options
- “Gesture Navigation” obviously gets you gesture navigation
- “3-button navigation” gets you the 3-button layout
Google offers limited customization for their navigation layouts, but you can at least adjust sensitivity in gestures and whether or not a corner swipe activates Google Assistant.
OnePlus Phones: Switch to 3-button or gesture navigation
If you own a OnePlus phone, you might be better off searching for this particular setting because OnePlus put it in the weirdest place. We’ll still help you get there if you don’t want to perform a quick search for “system navigation.”
- Open Settings and scroll until you find Additional Settings
- Tap into that and you’ll see System Navigation at the top
- Tap into that and make your choice
- “Buttons” gives you the 3-button layout
- “Gestures” gives you gesture navigation
Like Samsung, OnePlus gives you plenty of settings to further customize each choice. In fact, most of their custom options are identical and much appreciated.
And there you have it. Tell me again which is your favorite?

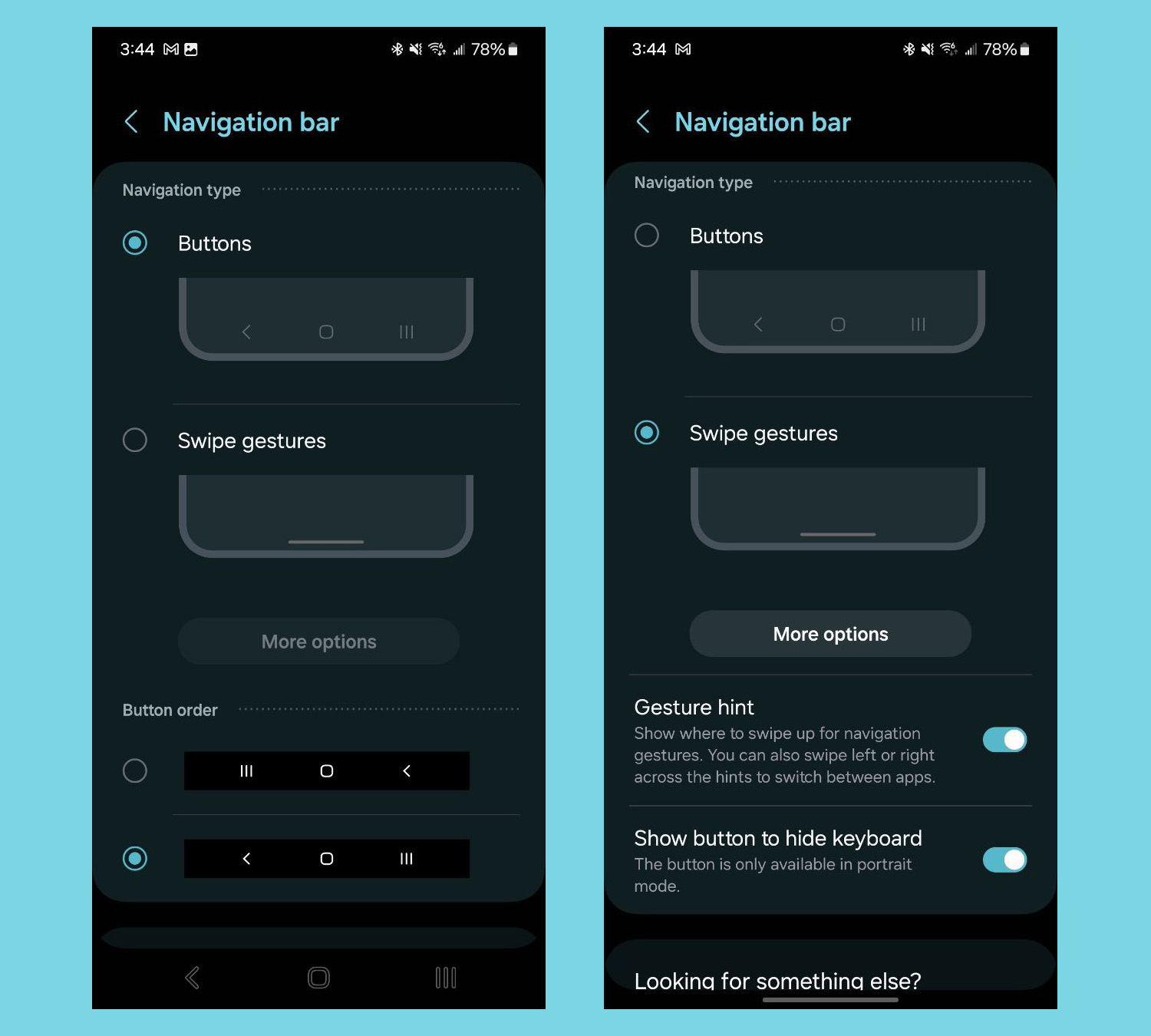
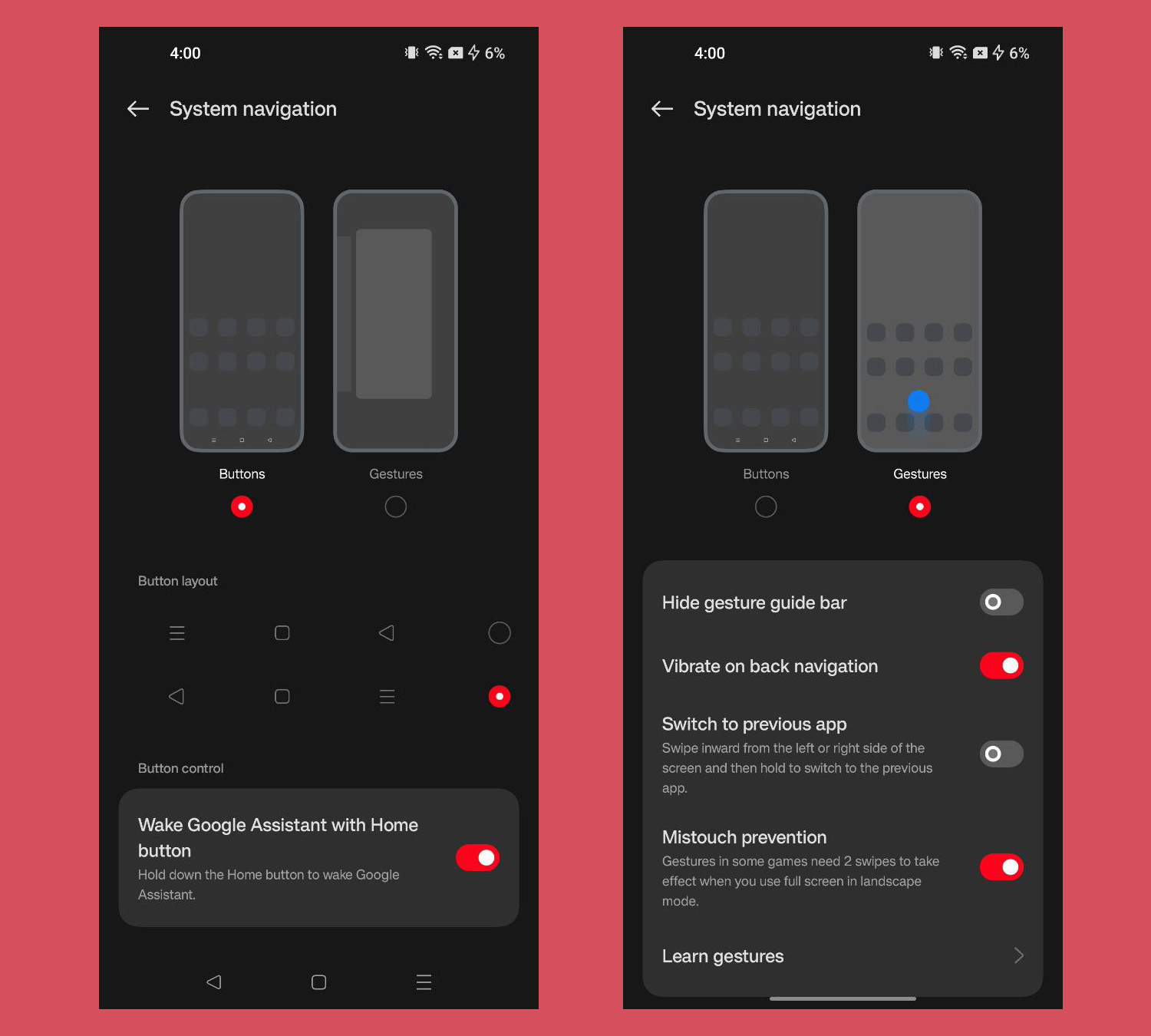
Collapse Show Comments12 Comments