Wow, there is a lot that is new in the One UI 6 Beta update that Samsung pushed out to the Galaxy S23 series. In many years, we look at the list of changes and wonder if there is anything included to get excited about, but that is not the case for Android 14. Samsung has gone big for One UI 6 on the Galaxy S23 and the rest of the still-supported Galaxy line of phones.
We’ve already got the big One UI 6 Beta update installed on our Galaxy S23 and shared with you the instructions for doing the same on your own phone. So now, it’s time to talk about everything new and improved and that you’ll want to look for once you have it installed.
Below is every official detail that Samsung lists when you update, but we have a few of our own highlights to share from it.
One UI 6 Update: The Highlights
- Quick Settings Panel changes: Obviously, the new quick settings panel layout is going to be different to anyone who hasn’t used a Nothing Phone 1 or 2. We now have big WiFi and Bluetooth buttons for those controls. Samsung is also building in a right-side swipe that’ll fully expand the panel, sort of like an iPhone. Notifications now show in their own separate cards too.
- Lock screen clock positioning: This is a personal favorite, but I love that Samsung is letting you move your clock to any position you want. Thank you, Sammy. They are also letting you resize and really get creative with the layout.
- New weather widget: A new weather widget shows off local weather conditions.
- More weather details, including map: The Weather app includes even more information (snowfall, moon phases, atmospheric pressure, visibility, and more), plus you can swipe around in an interactive local weather map.
- Custom camera widgets: You can now add custom camera widgets that’ll launch specific modes from your home screen.
- Other camera improvements: You’ll find a level line within grid lines, easier access to resolution settings, a dial for applying effects, and the document scanner can do so without Scene optimizer on.
- Stickers in Gallery: You can save clipped images as stickers in the Gallery app.
- Samsung Internet background video play: Playing videos on Samsung Internet can now do so in the background with sound.
- Unique lock screens for modes and routines: You can setup different lock screens with custom wallpapers and clock styles for specific modes and routines.
- My Files free-up space: The My Files app will now recommend items that can be deleted to help free-up space.
- Smarter Airplane mode: If you turn on WiFi or Bluetooth with Airplane mode on, your phone will now remember this.
See anything cool there? For more details on all of those highlights, as well as the rest of the official list, jump below. Prepare yourself, though, as the list is quite long.
One UI 6 Upgrade: Everything New and Improved
Quick panel
New button layout
The quick panel has a new layout that makes it easier to access the features you use most. Wi-Fi and Bluetooth now have their own dedicated buttons at the top of the screen, while visual features, like Dark mode and Eye comfort shield have been moved to the bottom. Other quick settings buttons appear in a customizable area in the middle.
Instantly access the full quick panel
By default, a compact quick panel with notifications appears when you swipe down from the top of the screen. Swiping down again hides notifications and shows the expanded quick panel. If you turn on Quick settings instant access, you can view the expanded quick panel by swiping just once from the right side of the top of the screen. Swiping down from the left side shows notifications.
Quickly access brightness control
The brightness control bar now appears by default in the compact quick panel when you swipe down once from the top of the screen for quicker and easier brightness adjustments.
Improved album art display
While playing music or videos, album art will cover the entire media controller in the notification panel if the app playing the music or video provides album art.
Enhanced layout for notifications
Each notification now appears as a separate card, making it easier to recognize individual notifications.
Sort notifications by time
While playing music or videos, album art will cover the entire media controller in the notification panel if the app playing the music or video provides album art.
Lock screen
Reposition your clock
You now have more freedom to move your clock to the position of your choice on the Lock screen.
Home screen
Simplified icon labels
App icon labels are now limited to a single line for a cleaner and simpler look. “Galaxy and “Samsung* have been removed from some app names to make them shorter and easier to scan.
Typeface
New default font
One UI 6 has a new default font with a more stylish and modern feel. You’ll see the new font if the default font is selected in Settings. If you’re using a different font, you’ll still see that font after upgrading to One UI 6.
Multitasking
Keep pop up windows open
Instead of minimizing pop-up windows when you go to the Recents screen, pop-ups will now remain open after you leave the Recents screen so you can continue what you were working on.
Samsung Keyboard
New emoji design
Emojis that appear in your messages, social media posts, and elsewhere on your phone have been updated with a fresh new design.
Content sharing
Picture and video previews
When you share pictures or videos from any app, preview images will appear at the top of the Share panel to give you one more chance to review the pictures and videos before sharing them.
Extra sharing options
When you share content, additional options may appear on the Share panel depending on the app you share from. For example, when you share a website from the Chrome web browser, you’ll get the option to share a screenshot of the website along with the web address.
Weather
New Weather widget
The Weather insights widget provides more information about your local weather conditions. You can see when severe thunderstorms, snow, rain, and other events are on the forecast.
More information in Weather app
Information about snowfall, moon phases and times, atmospheric pressure, visibility distance, dew point, and wind direction is now available in the Weather app.
Interactive map view
Swipe to move around the map and tap a location to view the local weather conditions. The map can help you find weather information even if you don’t know the name of the city.
Enhanced illustrations
Illustration in the Weather widget and app have been enhanced to provide better information about the current weather conditions. Background colors also change depending on the time of the day.
Camera
Custom camera widgets
You can add custom camera widgets to your Home screen. You can set each widget to start in a specific shooting mode and save pictures in an album of your choice.
More alignment options for watermarks
You can now choose whether your water mark appears at the top or bottom of your photos.
Quick access to resolution settings
A resolution button is now available in the quick settings at the top of the screen in Photo and Pro modes so you can quickly change the resolution of photos you take.
Easier video size options
A pop-up now appears when you tap the video size button, making it easier to see all the options and choose the right ones.
Keep your pictures level
When grid lines are turned on in Camera settings, a level line will now appear in the middle of the screen while using the rear camera in all modes except Panorama. The line will move to show whether your picture is level with the ground.
Apply effects more easily
Filter and face effects now use a dial instead of a slider making it easier to make precise adjustments with just one hand.
Scan documents easily
The Scan document feature has been separated from scene optimizer so you can scan documents even if Scene optimizer is turned off. The new Auto scan lets you scan documents automatically whenever you take a picture of a document. After a document is scanned, you’ll be taken to the edit screen where vou can rotate vour document to alian it the way you want.
Quality optimization
You can choose between 3 levels of quality optimization for the pictures you take. Choose Maximum to get the highest quality pictures with the most post-processing. Choose Minimum to reduce the amount of post-processing so you can take pictures as quickly as possible. You can also choose Medium to get the best balance of speed and post-processing.
New Auto EPS settings for videos
Auto FPS can help you record brighter videos in low-light conditions. Auto FPS now has 3 options. You can turn it off, use it for 30 fps videos only, or use it for both 30 fps and 60 fps videos.
Gallery
Save clippedimages as stickers
When you clip something from an image, you can easily save it as a sticker that you can use later when editing pictures or videos.
Enhanced story view
While viewing a story, a thumbnail view appears when you swipe up from the bottom of the screen. In thumbnail view you can add or remove pictures and videos from your story.
Drag and drop with 2 hands
Touch and hold pictures and videos with one hand, then use your other hand to navigate to the album where you want to drop them.
Quick edits in detail view
While viewing a picture or video, swipe up from the bottom of the screen to go to detail view. This screen now provides quick access to effects and editing features you can immediately apply.
Photo Editor
Adiust decorations after saving
You can now make changes to drawings, stickers, and text that you ve added to a photo even after saving.
Undo and redo
Don’t worry about making mistakes. You can now easily undo or redo transformations.filters. and tones
Enhanced layout
The new Tools menu makes it easier to find the editing features you need. Straighten and Perspective options have been combined in the Transform menu.
Draw on custom stickers
When creating custom stickers, you can now use the drawing tools to make your stickers even more personal and unique.
New text backgrounds and styles
When adding text to a photo, you can choose from several new backgrounds and styles to help you get the perfect look.
Calendar
Your schedule at a glance
The new schedule view provides your upcoming events, tasks, and reminders all together in chronological order.
View your reminders in Calendar
You can now view and add reminders in the Calendar app without opening the Reminder app.
Reminder
Refined reminder list view
The main list view has been redesigned. You can manage categories at the top of the screen. Below the categories, your reminders will be shown organized by date. The layout for reminders containing images and web links has also been enhanced.
New reminder categories
The Place category contains reminders that alert you when you’re in a specific place, and the No alert category contains reminders that don’t provide any alerts.
More options for creating reminders
When sharing content to the Reminder app, you’ll get full editing options before your reminder is created. You can also take pictures using the camera when creating a reminder.
Create all-day reminders
You can now create reminders for an entire day and customize the time when you want to be alerted about them.
Samsung Internet
Play videos in the background
Keep playing video sound even if you leave the current tab or leave the Internet app completely.
Enhanced tab list for large screens
When using Internet on a large screen, such as a tablet in landscape view or Samsung DeX, your tab list will be shown in 2 columns so you can see more tabs on he screenagne same time.
Smart select
Resize and extract text from pinned content
When you pin an image to the screen, you can now resize it or extract text from it.
Magnified view
When selecting an area of the screen, a magnified view will appear so you can start and end your selection at the perfect spot.
Bixby text call
Customize your greeting
You can now edit the greeting that Bixby says when you answer using Bixby text call.
Switch to Bixby during a call
You can switch to Bixby text call at any time, even if the call is already in progress.
Modes and Routines
Unique Lock screens depending on your mode
Set up different Lock screens with their own wallpaper and clock style for when you’re driving, working, exercising, and more. When you start editing the Lock screen while a mode is on, you’ll edit the Lock screen for that mode.
New conditions
You can now start a routine when an app is playing media.
New actions
Your routines can now do more than ever before. Change your Lock screen, change Samsung Keyboard settings, and more.
Smart suggestions
New look and feel
The Smart suggestions widget has been redesigned with a layout that better aligns with other icons on your Home screen.
More customization
You can now adjust transparency and choose between a white or black background. You can also set apps to exclude from suggestions.
Finder
Quick actions for apps
When an app appears in your search results, you can touch and hold the app to get quick access to actions you can perform using the app. For example, if you search for the Calendar app, buttons for adding an event or searching your calendar will appear. App actions will also appear in search results on their own if you search for the name of the action instead of the app.
My Files
Free up storage space
Recommendation cards will appear to help you free up storage space. My Files will recommend deleting unnecessary files, give you tips for setting up cloud storage, and also let you know which apps on your phone are using the most storage space.
Settings
Smarter Airplane mode
If you turn on Wi-Fi or Bluetooth while Airplane mode is on, your phone will remember. The next time you use Airplane mode, Wi-Fi or Bluetooth will remain on instead of turning off.
Easier access to battery settings
Battery settings now have their own top level settings menu so you can easily check your battery usage and manage battery settings.
Block security threats
Get an extra level of protection for your apps and data. Auto Blocker prevents unknown apps from being installed, checks for malware, and blocks malicious commands from being sent to your phone using a USB cable
Accessibility
New magnification options
Customize how your magnification window appears. You can choose full screen, partial screen, or allow switching between the two.
Customize cursor thickness
You can now increase the thickness of the cursor that appears while editing text so that it’s easier to see.
Learn more about accessibility
A link to the Samsung Accessibility web page has been added to Accessibility settings so you can learn more about accessibility features and our efforts to make our products accessible to everyone.
Did you get updated?

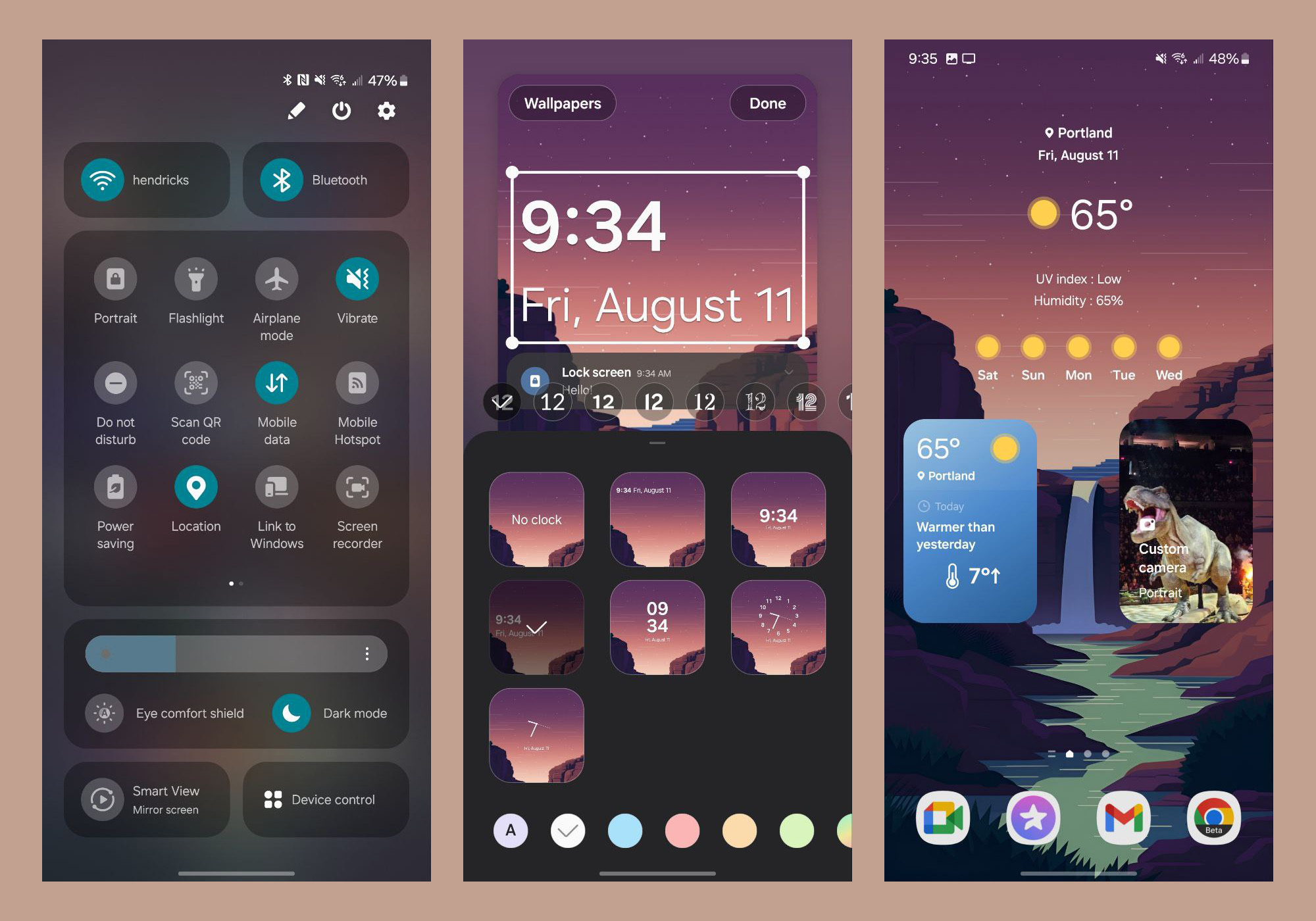
Collapse Show Comments4 Comments