After seeing this morning’s announcement from Samsung and Google that the Galaxy Watch 4 and Watch 4 Classic could now access Google Assistant, we spent the bulk of the day trying to find it. We were unsuccessful until now – Google appears to have pushed it live to download and we have the link for you.
To download Google Assistant on the Galaxy Watch 4, you’ll simply hit that link below. The link is for the special wearable version of Google Assistant that can be installed on watches, like the Galaxy Watch 4. The URL identifies it as “google.android.wearable.assistant” which is different from the regular Assistant you install on phones and tablets.
Google Play Link: Google Assistant for wearables
Once you’ve clicked that link (or you can open Google Play on your Watch 4 and update/install it) and installed, there’s only a couple of steps left to get Google Assistant up and running.
The first time you open Assistant from the watch, it’ll tell you to “connect” by opening your phone and following some prompts. those prompts will look familiar and mostly match the same setup experience you saw when activating on your phone the first time. You’ll give it “Hey Google” access before it reminds you that you can set Google Assistant to launch with a button combination on your Watch 4. And that’s it!
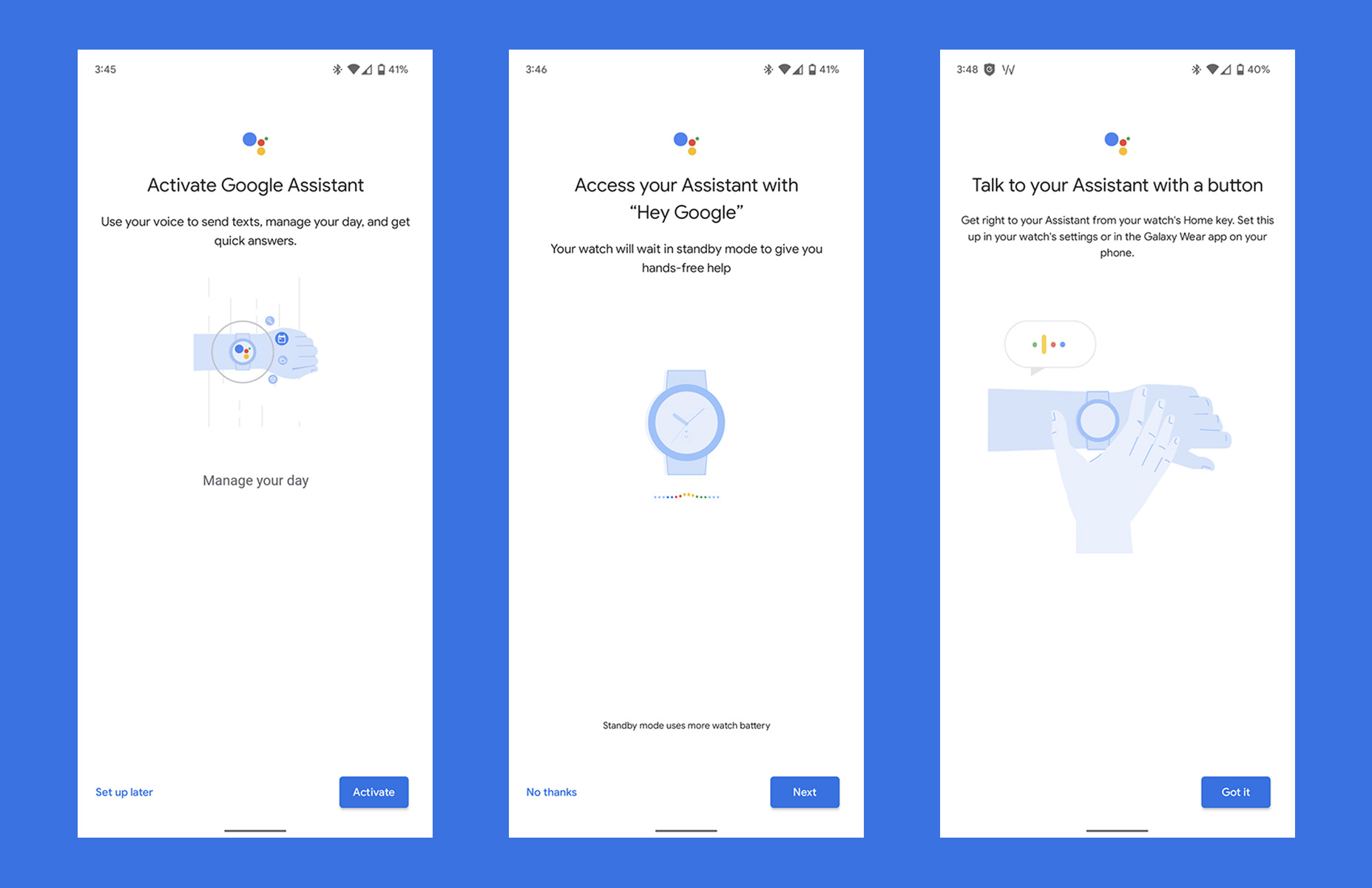
If you are interested in setting Google Assistant as your default or mapping it to a button, here are the instructions for doing those two things:
- To set Google Assistant as default: Open settings on your watch, then navigate to Apps>Choose Default Apps and then tap through the “Digital assistant app” button. From there, you can set Google Assistant as the default.
- Map Google Assistant to a button: Head into settings on your watch, then find Advanced Features>Customize Keys. You’ll get to decide in there to set the Home (top button) to either “Double press” or “Press and hold” to open Google Assistant if you want.
- Setup “Hey Google” on watch: To setup “Hey Google,” you’ll again head into Settings and then tap on the “Google” option. You should now see “Assistant” as a choice. Tap that and another choice for “Hey Google” will be listed. Tap that and you’ll walk through the final setup for “Hey Google” to activate through your phone.
Enjoy Google Assistant, everyone!

Collapse Show Comments18 Comments