During a write-up of the Galaxy S21 where I explained why I wouldn’t stick with Samsung’s newest phone going forward and would instead go back to the Pixel 5, I pointed out that one of the little things that annoyed me was the removal of an animation feature in One UI 3.1. Specifically, it was the “Reduce Animations” option in the Advanced Features section of Samsung’s One UI, an option that had been there for a couple of releases and only now has been removed.
For those not familiar with the option, just understand that it was a simple toggle in an easy-to-access area that toned down One UI’s excessive animations. I loved it because it was as if Samsung realized how overboard the animation scaling was in their software and made it super easy to dial things back.
Many were quick to point out in that article that there are alternative options to this, including a “Remove animations” toggle in Accessibility, as well as window scale adjustments that can be made in developer options. I’ve been well aware of both for years, but the reason for the complaint was that Samsung took away a simple solution while going nuts with transitions in One UI 3.1, particularly in the notification shade, where it feels like it takes a full 5 seconds for a swipe down to finish and show pending notifications.
So because I want you all to be able to drop those transition and animation times down, we should make sure everyone knows about changes in animation scaling. Seriously, your Samsung Galaxy phone will feel instantly faster in almost anything you do once you tweak this setting. And since the Galaxy S21, as well as the Galaxy S20, Galaxy Note 20, and Galaxy Z Fold 2, now run One UI 3.1, this affects a lot of you.
Speed up your Galaxy S21, S20, Note 20
- Head into Settings>About phone>Software information
- Find Build Number and tap on it several times until it says “Developer mode has been turned on” at the bottom of the screen. You should see a countdown as this happens.
- Now, back up two screens into Settings and you should see “Developer options” as a new choice below “About phone.”
- Tap into Developer Options and scroll down until you find options labeled: Window animation scale, Transition animation scale, and Animator duration scale.
- They should all be at an animation scale of 1x, so you’ll want to reduce by tapping on each and choosing a new scale. For me, I switch all three to .5x.
- You could switch to “Animation off,” but I always feel like your eyes need some animation or it can be a bit shocking to navigate a device. If there are no animations at all, things happen almost too quickly.
- And that’s it!
Completing that short set of instructions really will make your phone feel faster as you open a folder, leave an app, and yes, swipe down the notification area. The most important setting there is the “Animator duration scale,” where if you set that up to 2x or higher, you’ll notice just how slow things happen. So again, drop that to .5x or lower and everything will pop open and close without the wait.

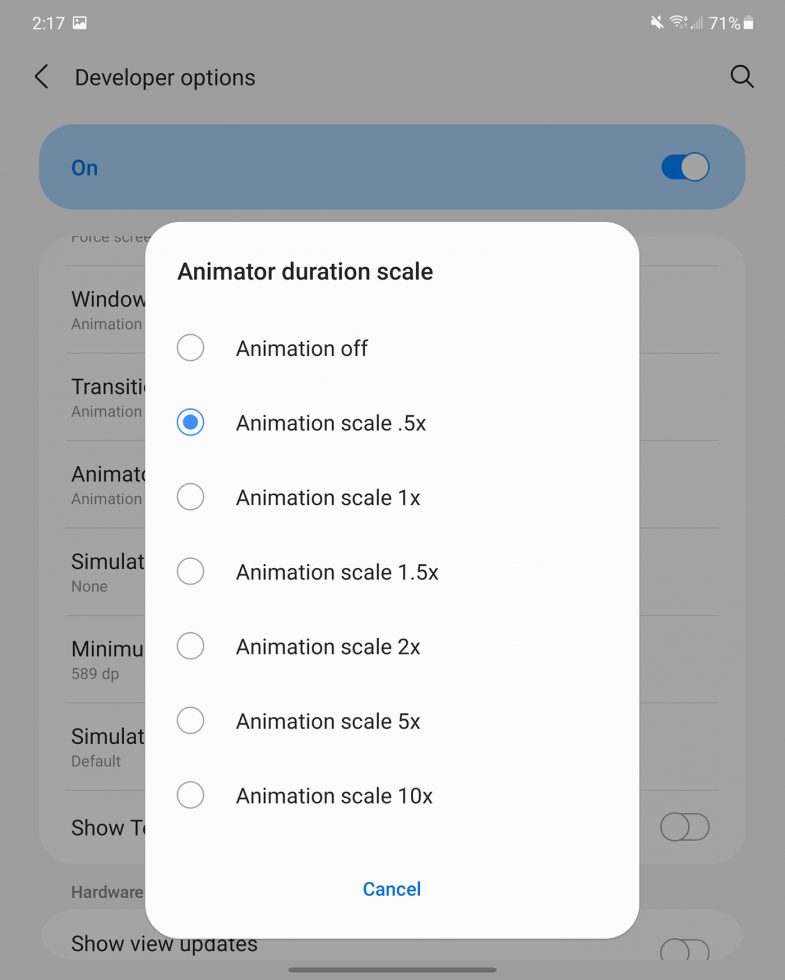
Collapse Show Comments34 Comments