As aware as I am of Google Assistant and its capabilities, my hesitance to use it more often has almost always been because I’d prefer to not have to speak out loud to it. When I use Assistant, it’s typically by first activating it with a swipe rather than “Hey Google,” but then I often type out the request I need instead of straight asking for it. It’s weird and inefficient, I know! You can probably imagine how happy I am that Google Assistant Routines can now be set as home screen shortcuts.
We first reported this at the end of last week, but seeing as I now have the ability, I’m going to assume that most of you can now set Google Assistant Routines shortcuts too. Here’s how you do just that.
How to add Google Assistant Routines home shortcuts
- The first thing to do is open Routines in Google Assistant: You can do this several ways, but the easiest is to say “Routines” or “Google Assistant Routines” as an Assistant command. You’ll get a shortcut that takes you directly into that area. If you’d rather tap your way into it, open Assistant, tap the button (bottom left) to open your Snapshot, and then tap on your Google profile.
- From here, find Routines: Tapping on the Routines section takes you into…Routines. You’ll see all of your custom routines (if you’ve made any) as well as any of the ready-made options from Google. I’ll let you customize these as you see fit.
- Make a Routines shortcut: Tap into a specific routine and look for the arrow icon up next to the “Save” button. Tapping that will let you “Add to Home screen.” You can see all of this below.
And that’s it! Once you’ve added those shortcuts from the Routines page, you’ll find them on your home screen. You can move them around just as you would an app shortcut, put them in folders, etc.

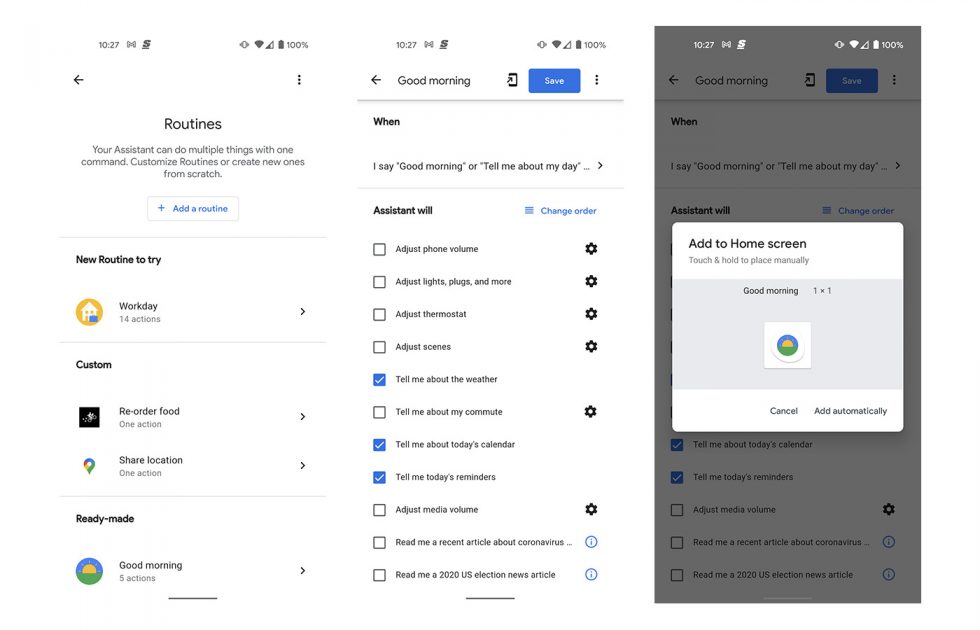
Collapse Show Comments6 Comments