As we’ve said on multiple occasions this week, staying connected during this coronavirus pandemic is going to be a critical piece of our existence. Being able to connect with friends and family, follow the latest news surrounding closures or “shelter in place” orders, and maybe get a laugh here and there or catch a new movie, are things we should all be able to do without worry.
Thankfully, carriers are stepping up to make sure that can happen by giving us more data and pledging not to disconnect our service or charge us late fees. T-Mobile has upped most plans to unlimited, while Verizon and AT&T are simply dumping more data on top of your current plan.
One of the ways Verizon and AT&T are allowing customers to use more data is through a mobile hotspot. A mobile hotspot, for those not familiar, is a feature on your phone that allows you to share its data connection with other devices, like a computer or tablet or TV or other WiFi-equipped device.
It’s incredibly handy should your home internet go out, if you are on the move and need to share data with another device, that sort of thing.
Because we want to make sure everyone is aware of their hotspot capabilities, here’s a quick tutorial.
How to use mobile hotspot on Android
1. Open your phone’s system settings menu (swipe down your notification panel and look for the gear icon).
2. From there, look for “Connections” on Samsung phones or “Network & internet” on Google phones.
3. Tap on “Mobile Hotspot and Tethering” or “Hotspot & tethering.”
4. On the next screen tap on “Mobile Hotspot” or “Wi-Fi hotspot.”
- In this area, you now get to define a name for your hotspot, which is the name of the network you will choose on the device you are sharing your connection with. Name it something clever, something sneaky, it’s up to you.
- Leave WPA2 security on, as this will allow you to require a password for the devices accessing your hotspot connection. You don’t want just anyone using you data.
- Set a password that you’ll type in from those other devices when connecting.
5. Now, toggle the switch at the top from OFF to ON. You are now broadcasting a WiFi or mobile hotspot from your phone that other devices can connect to.
6. To connect your tablet or laptop or TV or other device, you’ll need to find your WiFi settings on that device. That could vary from device to device, but you are now doing the same task you would do if you were connecting a computer to your home network, for example.
7. In your device’s WiFi settings, you should see an available WiFi network you can connect to with the name you gave it during setup above on your Android phone. Tap on that network and then enter the password you also created above.
8. Boom. You are now connected to your phone’s WiFi or mobile hotspot from another device. Your tablet or computer now has an internet connection to get on Chrome, stream music, watch YouTube, etc.

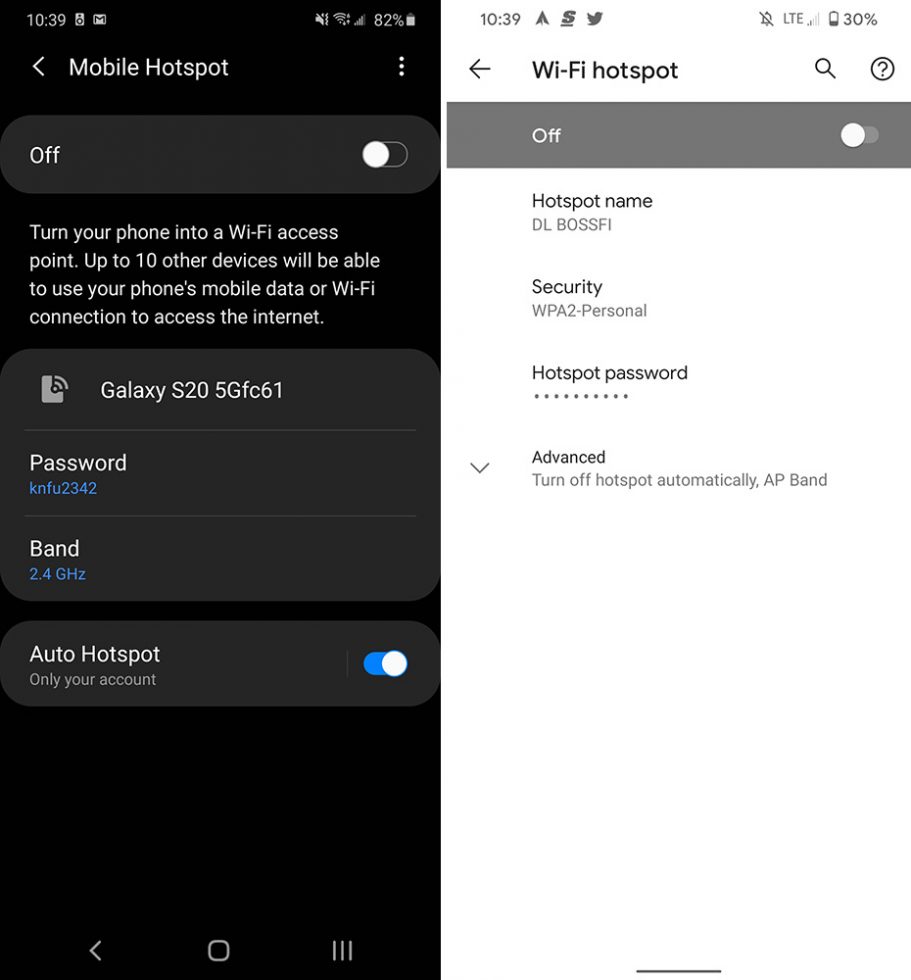
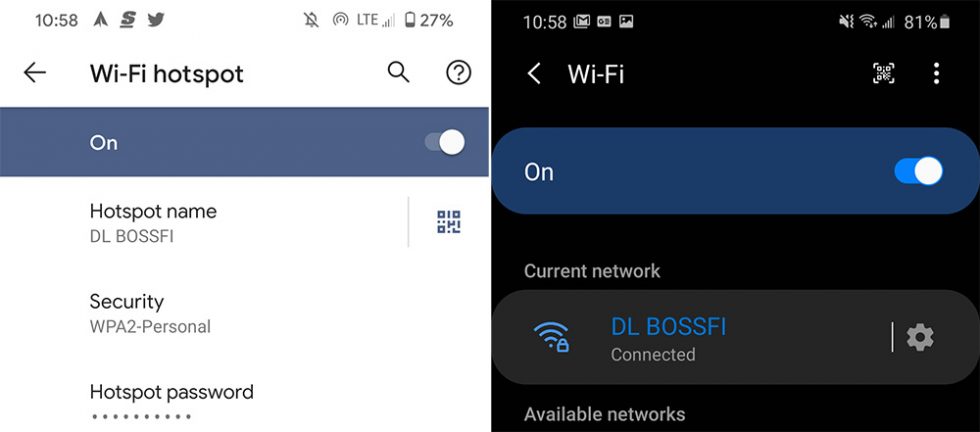
Collapse Show Comments