The Google Play Family Library that was announced this morning by Google is already going live some users, including us! Because there is a lot to learn here, we thought a quick “how to” post was needed in case you have any questions on how this all works.
This is how to setup the Google Play Family Library.
Step 1: Sign up!
All you need to do to get started is hit up this link either on your phone or desktop. If the option for a Family Library is live for you, you should be taken to a page that looks like the one below (on desktop) that will allow you to walk through the entire approval process for signing up. You may even seen a prompt in the Google Play app to sign-up as well.
The process includes information about who can be a part of your Family Library, how they can pay for stuff, and how you can limit the buying of apps, games, movies, TV shows, and books by family members.
You will then get to decide if you want to make all of your previously eligible purchases available immediately or if you would like to go through and hand-select them 1-by-1. If you choose the “Add all eligible purchases now” option, Google Play will do just that. If you don’t, you will then half to go to individual apps or games or movies or shows or books listings and toggle on Family Library.
And that’s the sign-up process!
Step 2: Setup a family payment method
In order to allow you and your family to buy items on Google Play, you will need to designate a “family payment method.” There is a chance that Google will walk you through setup of this option during step 1, but in case they don’t, this is how we get one active.
To do so, you will need to swipe out the Google Play side menu, choose Account, and then Payment Methods. In here, you will see a list of your currently available cards, along with an option at the bottom to “Change family payment plan.” If Google hasn’t automatically assigned a payment method or let you choose one during the sign-up process, this screen will let you. Once you tap on “Change family payment plan,” a pop-up box with all eligible cards will appear. Tap the dot next to the payment method you want and then “OK.”
Your current family payment method should then have the Family Library icon attached to it like the middle image below.
Step 3: Setup a Family Group
In order to share stuff with family members, you’ll need to setup a Family Group, which is the group of people you have given access to. You can access the Family Group screen by swiping out the Google Play side menu, choosing Account, and then Family. You should see two options here and you want the “Manage family members” category. From within there, you should see that you are the “Family manager” along with a “+” button to “Invite family members.”
You can invite up to five people to join you and the process is exactly how it was when we showed you how to sign-up for the Google Play Music family plan.
Step 4: Decide if you want to auto add new purchases or not
Once you have gone through the sign-up process, chosen a family payment method, and setup a family, you then need to decide which content is going to be available. If you swipe out the Google Play menu, head into Account>Family>Family Library settings, you should see options for Apps & Games, Movies & TV, and Books. In each of these sections, Google is allowing you to decide if all newly purchased items are made available to the Family Library or not.
To keep it simple and not have to worry about it, the auto choice is probably a good one. If you buy a lot of R-rated films or comics or play games your little children shouldn’t have access to, then maybe go with the “Don’t add automatically” option.
From within these screens, you can also tell the Family Library to remove all items as well, in case you want to do a clean wipe and start over. To re-add everything, a prompt asking to do so will happen if you re-select the “Add items automatically” option.
That’s pretty much it for the setup process. As for how it all works in practice, let’s take a look at some screenshots.
As the “family manager,” you’ll see toggles in app listings for items that you have purchased to make them available or unavailable to the Family Library. It really is that simple.
On the far right, you can see that not all purchases are available, though. If you bought an item before July 2, 2016, developers do not have to make those available for Family Library. Any app bought after that date will be eligible.
And again, you will notice that the Family Library icon is everywhere.
If you are a “family member” and not the “family manager,” this is what your experience will look like. In your “My apps & games” page, you will find a FAMILY LIBRARY tab that includes all purchased apps and games that are available to you. Also, as you browse around in app listings, you will see notes like in the images below that mention who it was that purchased the item for the Family Library.
If you go into your Google Play Movies & TV, I’m not currently seeing a FAMILY LIBRARY section, but am seeing all of the movies and TV shows listed in My Library.
And that’s about everything. Enjoy sharing!

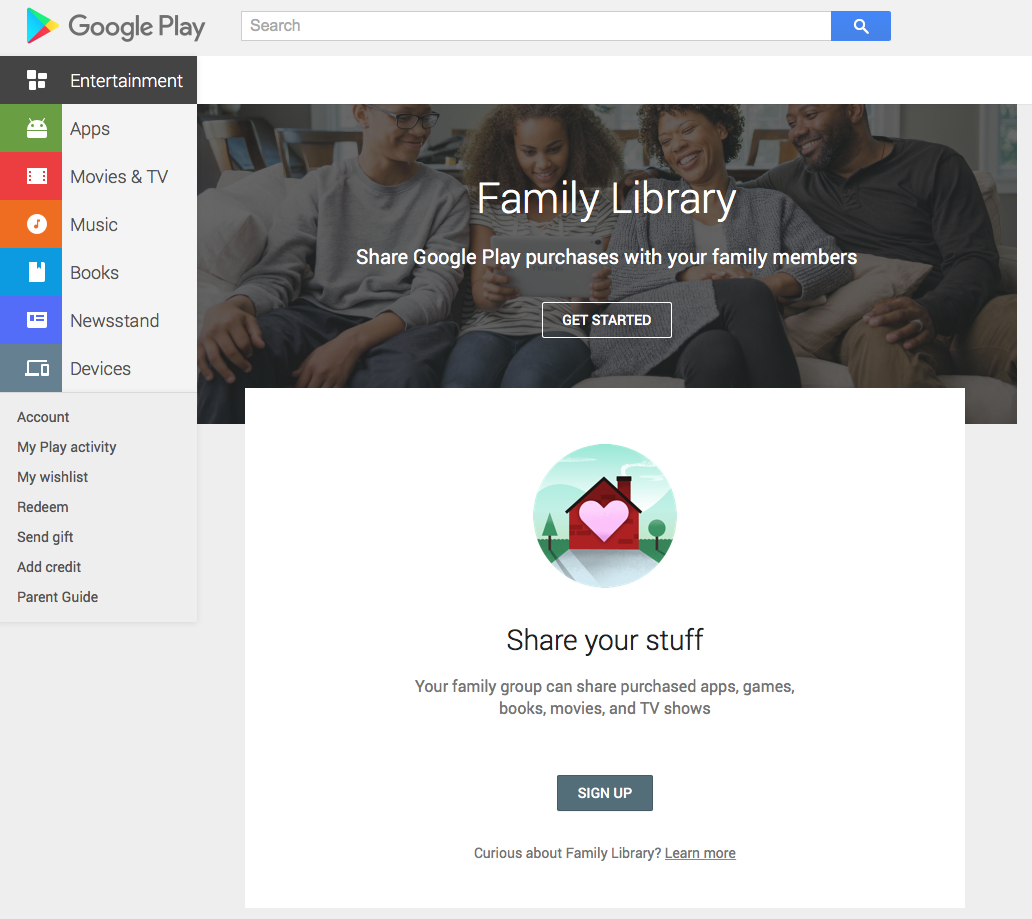
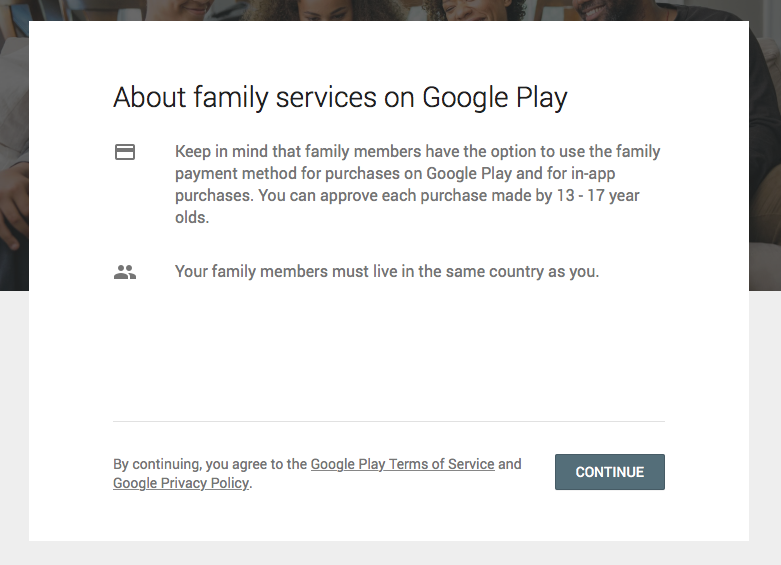
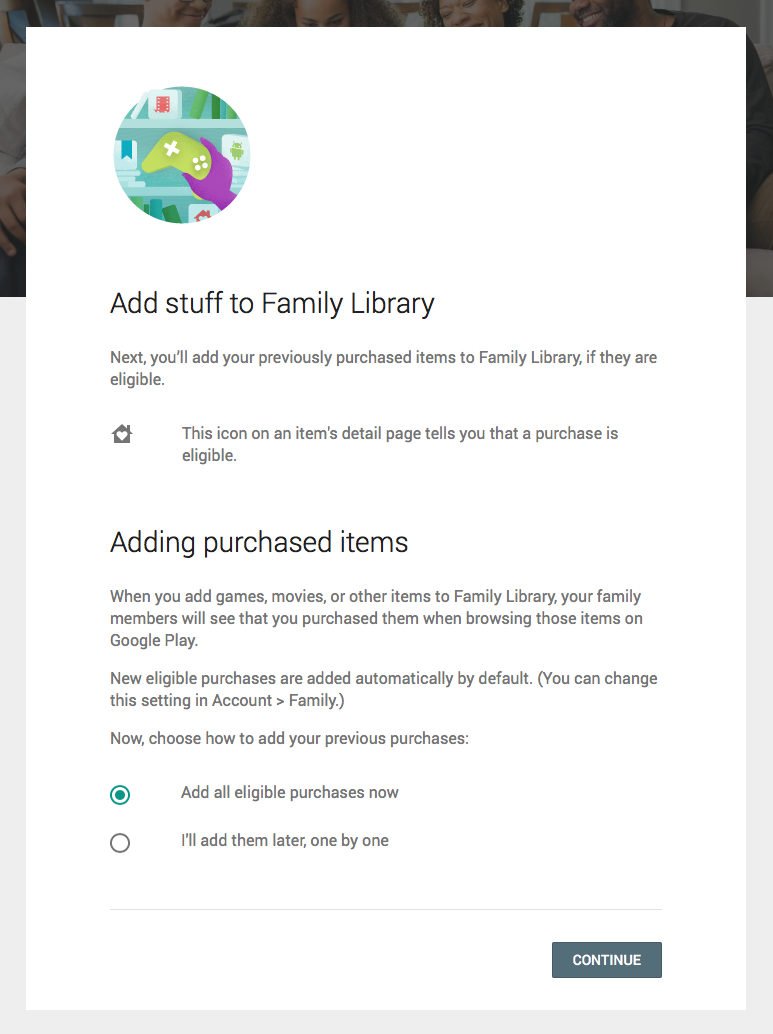
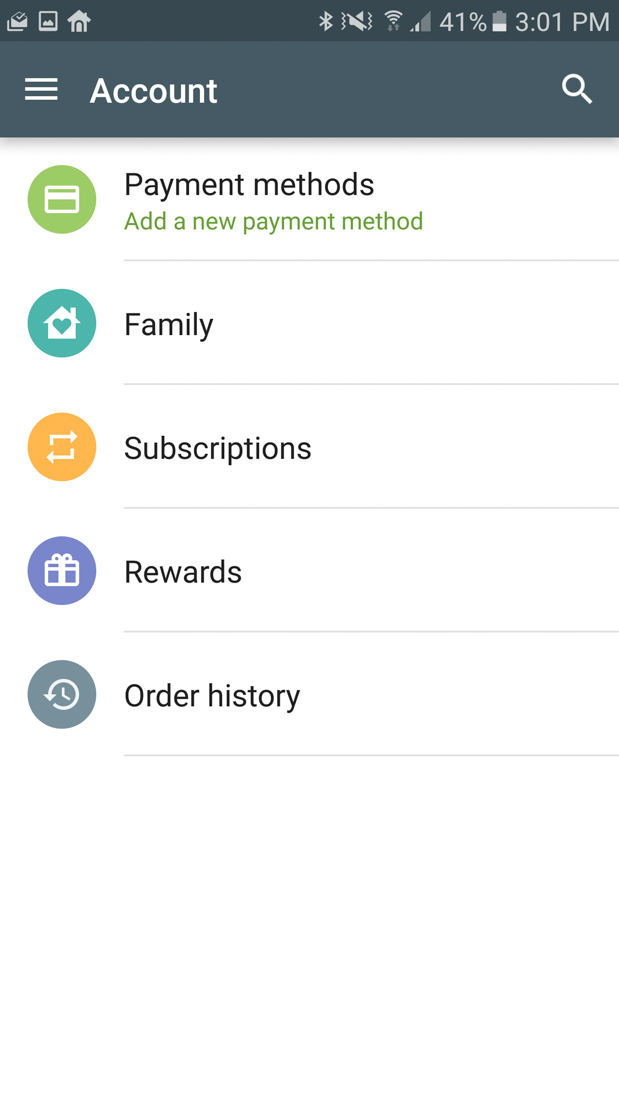
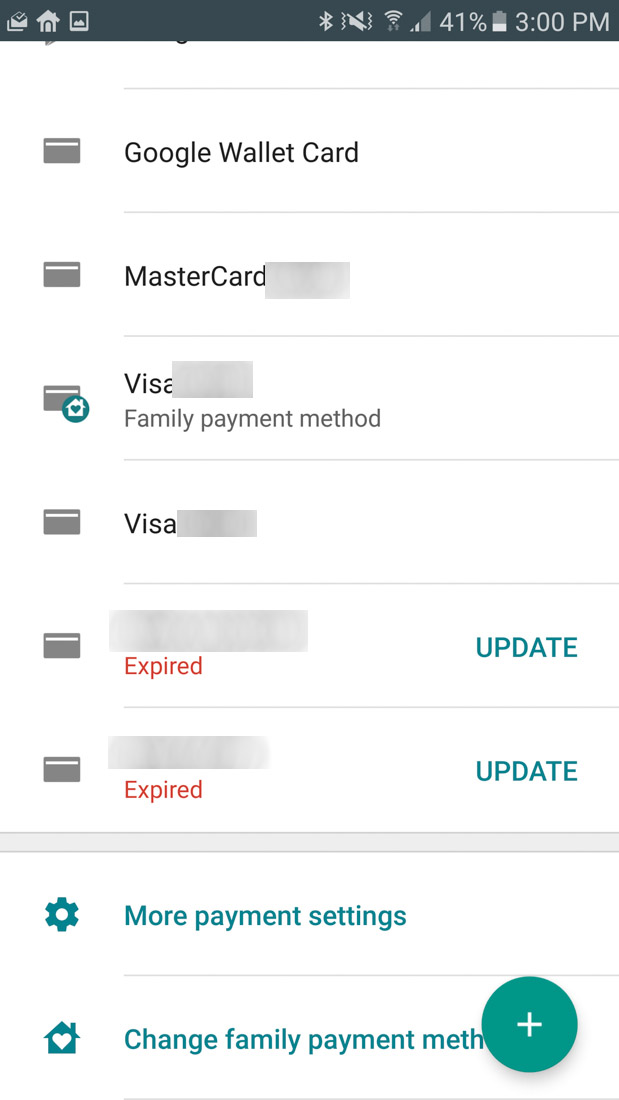
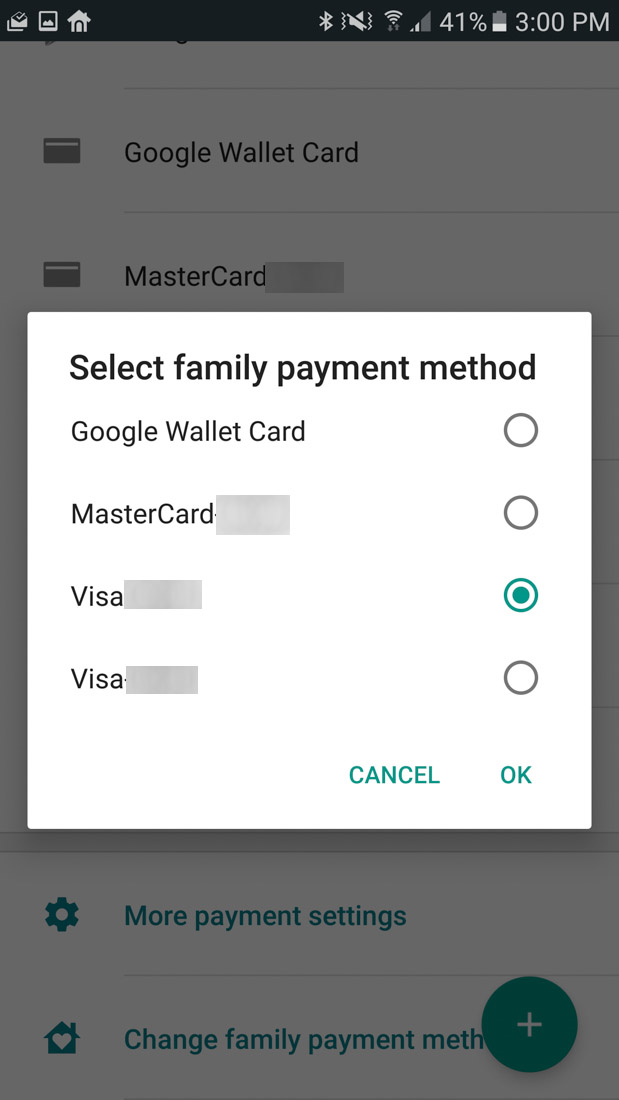
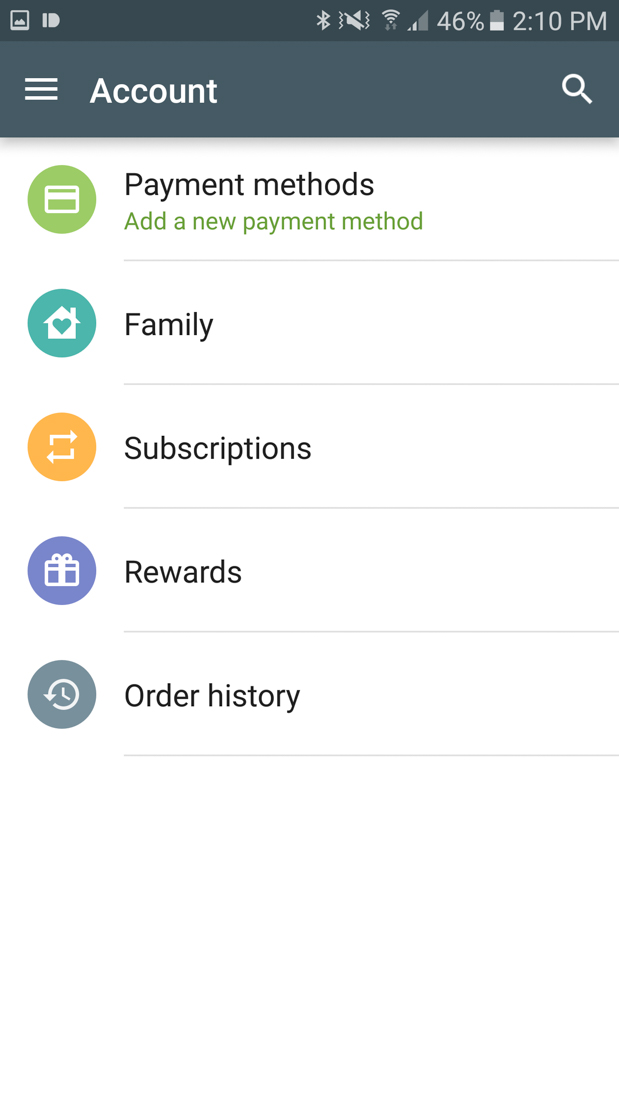
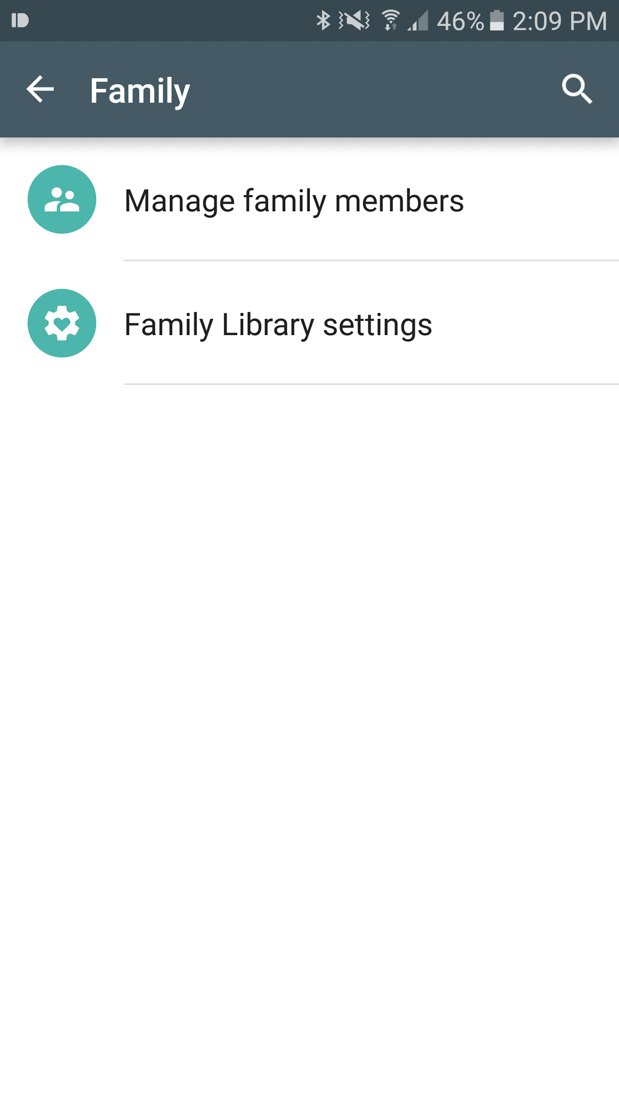
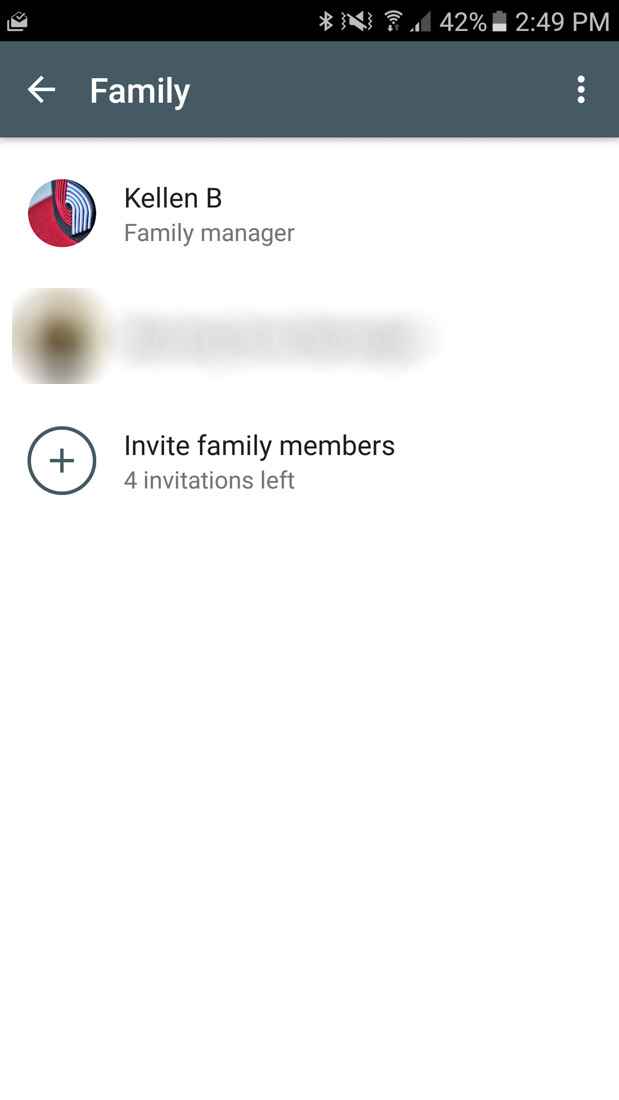
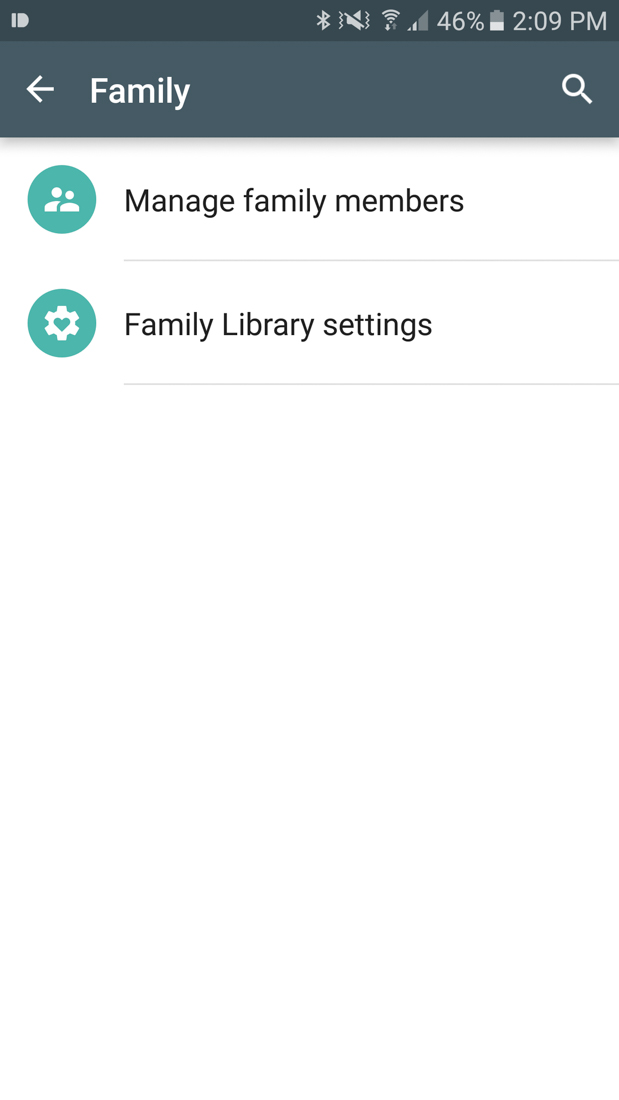
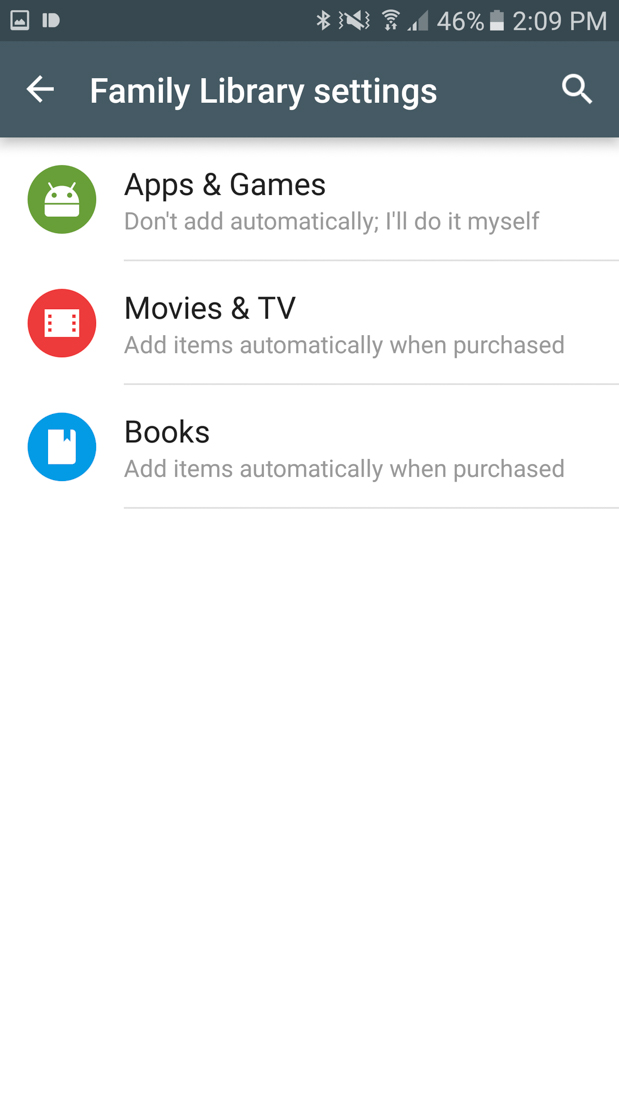
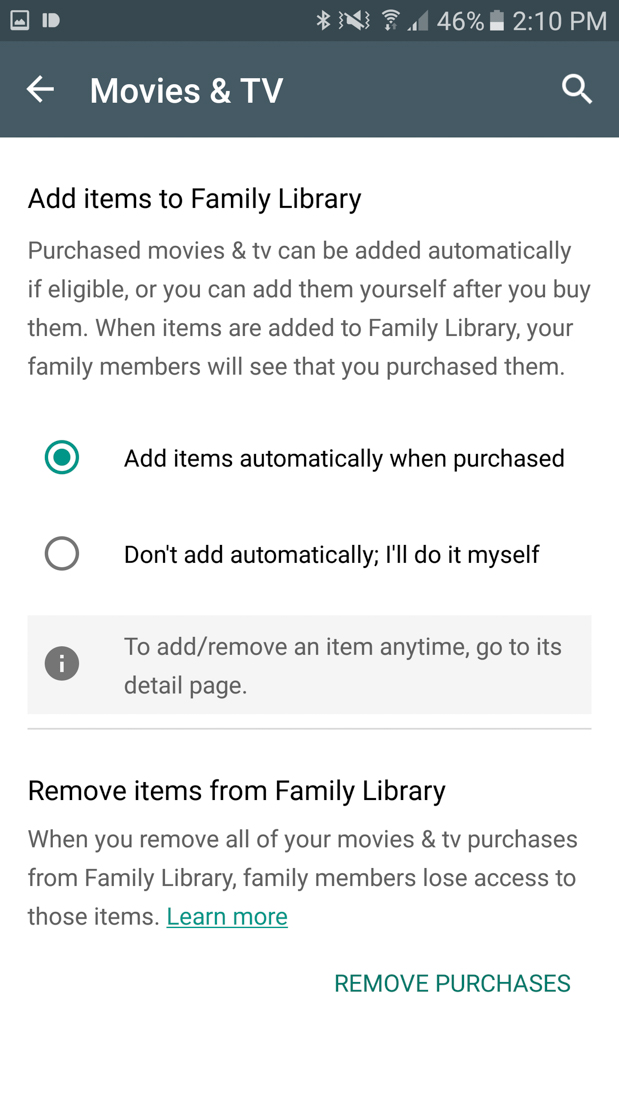
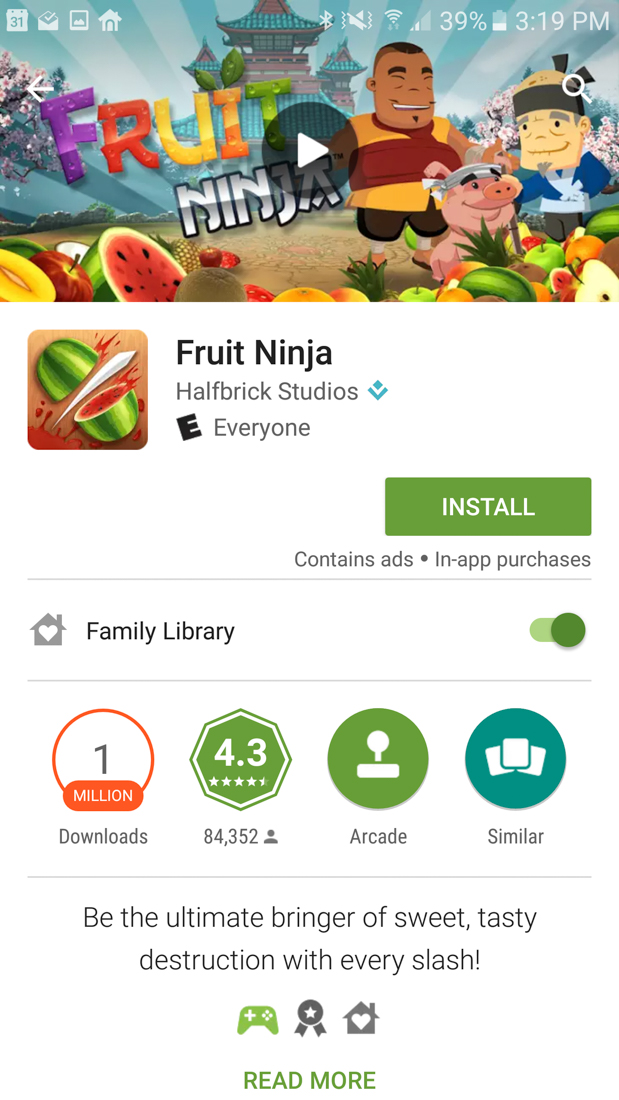
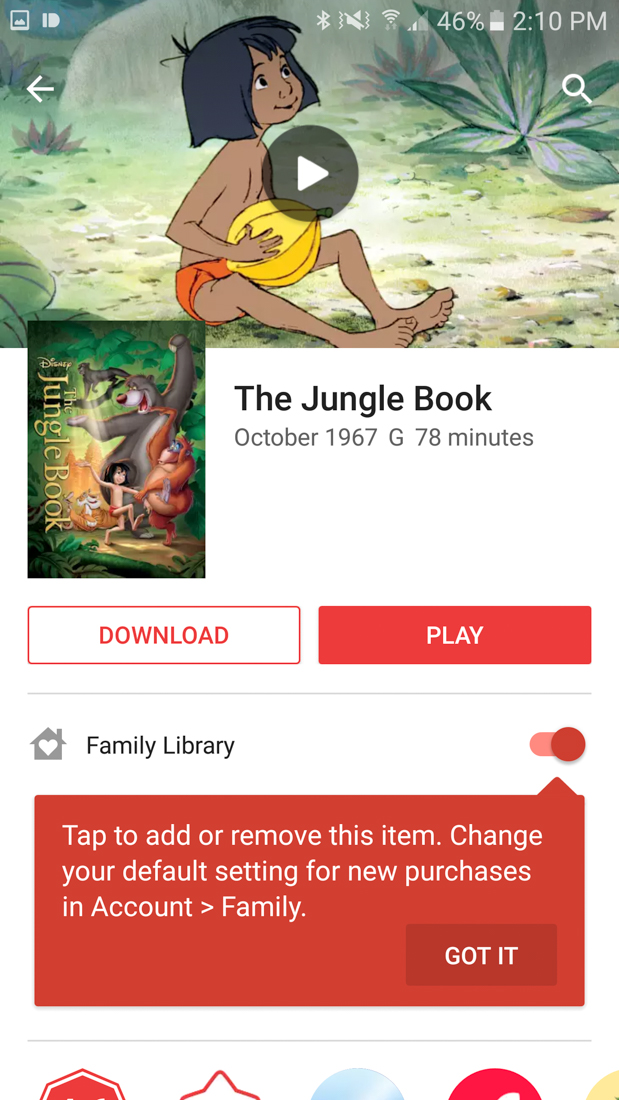
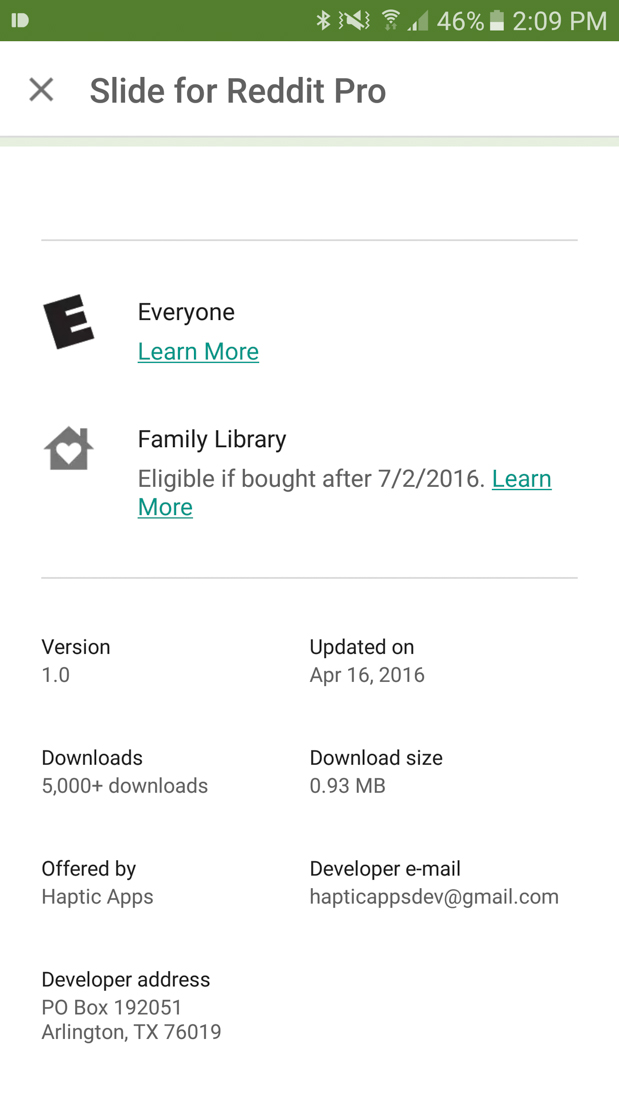
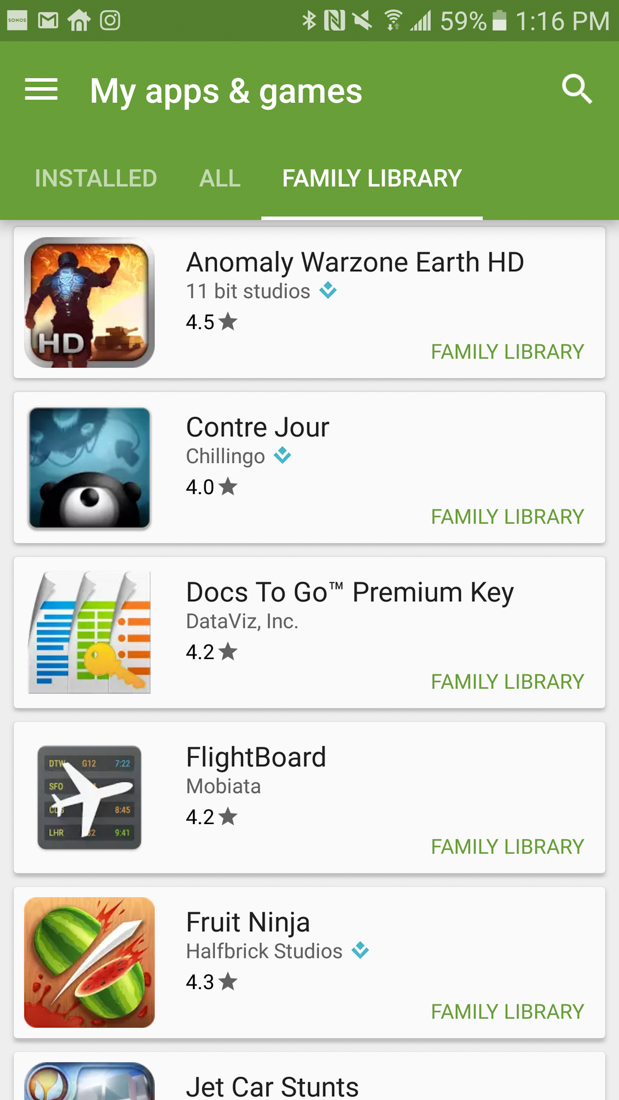
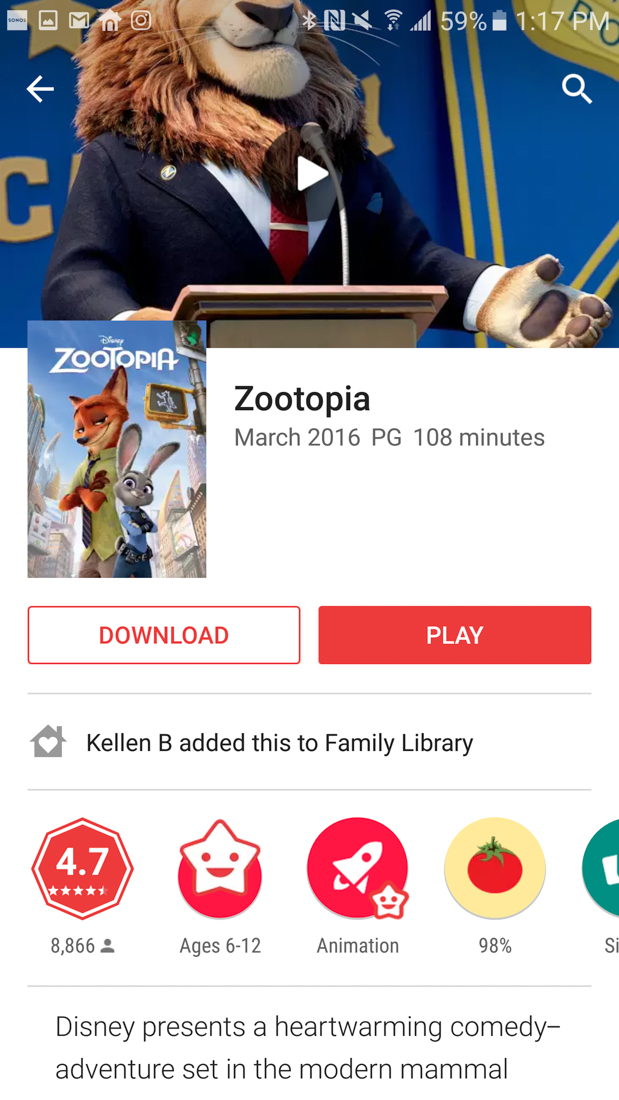
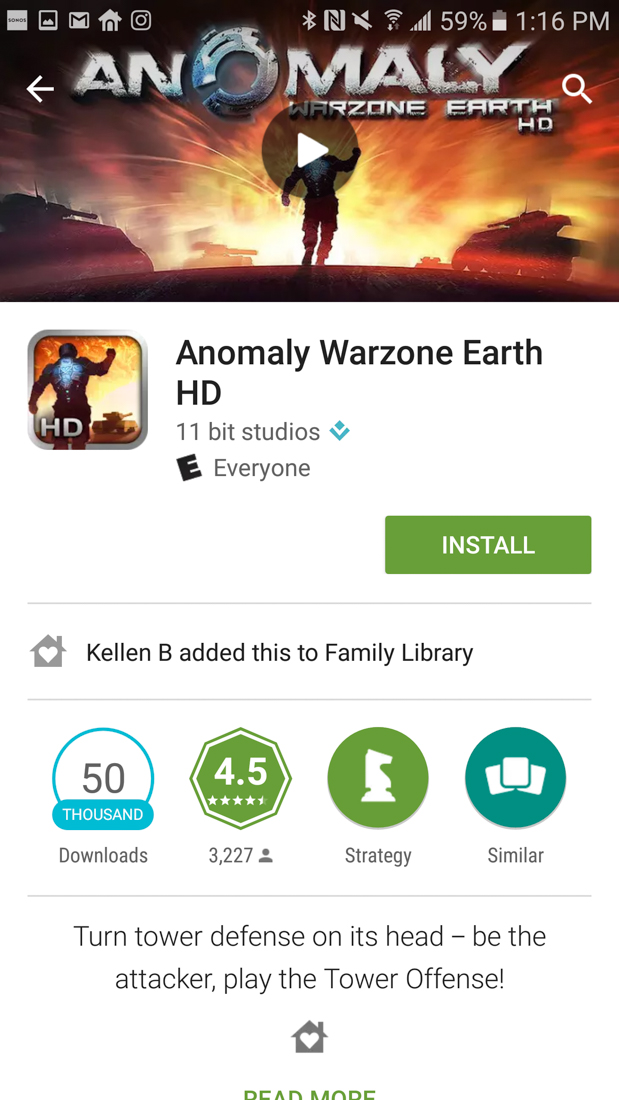
Collapse Show Comments43 Comments