I would hope that I am not in the minority when I say that pre-Lollipop, the Android setup and restore process was terrible. In fact, I don’t know if we can even consider the previous process to be much of a restore process. In the past, you input your Google account credentials and then told it to restore, though you had no idea where it was restoring from, which apps would be downloaded automatically, and if you were going to spend more time after the restore uninstalling stuff than you would have freshly installing only the things you need. But with Android 5.0, you have two new options that have been so greatly improved, I can’t even think of an adjective to describe them other than, awesome.
In Android 5.0 “Lollipop,” Google is introducing two new options for restoring your devices – Tap & Go, and specific device restores. The first, actually works just like it sounds; you tap your old device to your new device and go! With specific device restores, this is Google’s way of letting you decide which specific device you want to restore from, a method that is incredibly handy should you deal with or have owned multiple Android devices. Both are equally great, so we wanted to make sure you understood each.
Tap & Go
This is more than likely the method you will use immediately upon receiving a new device. With Tap & Go, you can quickly copy over all of your Google accounts and backed up apps and data, by simply tapping your old phone to your new phone when prompted during the setup process. The process uses NFC, so make sure you have NFC activated on your old device and it is unlocked, but that’s basically all you need from it.
Once you tap (and acknowledge the tap on your old phone), you will be prompted to enter in passwords for Google accounts on your new phone before sitting back and watching the magic happen. Once you walk through signing-in, the app data will begin to be transferred over, along with your home page setup if you are using the Google Now launcher.
On your old device, as I just mentioned, you should see a quick prompt to confirm that you want to copy accounts and data over, with an “OK” needed to proceed. You may also see a notification telling you that you setup a new device using it, but it should go away within a few minutes.
Seriously, that’s it. Tap and go.
Restore From Previous Device
While Tap & Go is a fantastic way to set up a new device, there is a good chance that you will use this other method more often, especially if you find that you need to factory reset your device from time to time and/or own other Android devices. In Lollipop, Google is finally allowing you to specifically choose the device you want to restore from. It could be the phone you just factory reset a moment ago, a tablet used for work only, or a lost phone that you no longer have on-hand for some Tap & Go action.
When walking through device specific restores, you have access to two menus after entering in your Google account – one for device selection, and another for apps selection. You see, not only do you get to choose which device you restore from, but you also get to select whether or not you want to restore all apps or only select, individual apps.
In the device selection menu, it’s tough to tell how many devices Google will list, but mine is showing at least 10, with one backup that is 67 days old. In the apps menu, you will actually see every single app from that device, including an “All apps” box that will check or uncheck them all.
Once you have selected the specific device and the apps you want restored, your phone will get to work making magic in the background (well, through the Play store).
If you decide that you don’t want to Tap & Go or restore from a specific device, Google also has a “Set up as new device” option to let you start fresh.
Here are the rest of the Android 5.0 feature highlights we have covered so far. | Top image created with the Perfect Screen Shot.

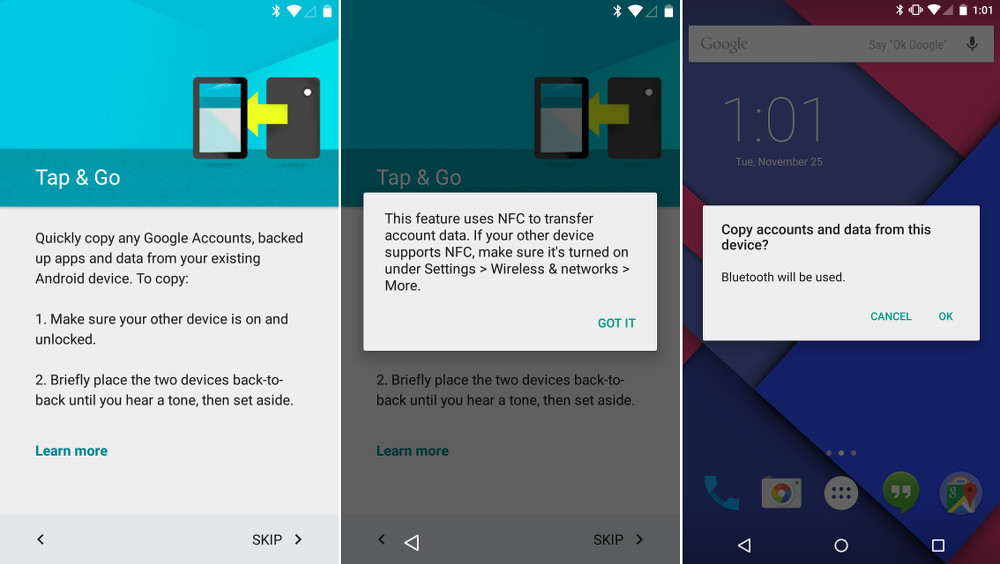
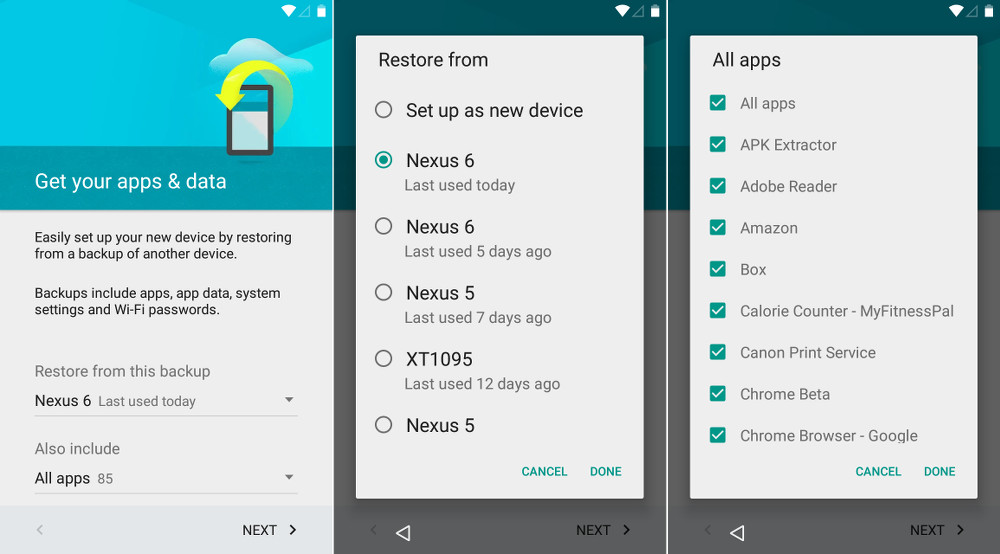
Collapse Show Comments49 Comments