The Samsung Galaxy S5 is a good device, but with the freedom that Android allows, plus the thousands of apps available to users through Google Play, there are always ways to improve your experience.
Below, we have listed ten simple ways that you can make your Galaxy S5 more awesome. They not only include ways to change the look of the software setup of your device, but also ways to utilize certain features that Samsung baked into that same software, which allow you to get more work done in less time.
We sometimes complain that Samsung went overboard with their inclusion of so many features, but out of the countless tweaks they have made to Android with their TouchWiz skin, there are definitely a few winners that you should be using.
Check out the list below to see how you can make your Galaxy S5 even better.
1. Install a third party launcher and keyboard.
I’ll be honest, as soon as I am done reviewing a device, the first app I download on them is usually a third party launcher or third party keyboard. My launcher of choice is Nova Launcher. The reason third party launchers are so popular is because users can easily customize their home screens with just a few clicks. Not only can you change your number of home screens, or switch up the grid for your icons, but with most launchers, you can apply icon packs, which is the easiest way to bring new life to the look of your phone.
There are countless amounts of icon packs and launchers to choose from on Google Play, but we highly recommend Nova Launcher and all of the icon packs from our buddy kovdev. If you have become tired of the TouchWiz home screen experience, head on over to Google Play and switch it up.
Next up, download a different keyboard – we recommend Google Keyboard or Swiftkey. The keyboard that comes equipped on the Galaxy S5 is rather inaccurate, and Google’s offering brings a much more polished experience. It features swipe to type, personalization options, and much more. It’s a thing of beauty, trust us.
2. Customize your camera shortcuts.
Not only does the Galaxy S5 feature a beast camera, but Samsung allows users to change up the shortcuts found in the camera app’s UI. With the ability to skip having to dive in the camera’s huge cluttered mess of a settings menu in app, users can access buttons for picture size, selective focus, and HDR modes – all while snapping pictures of that special moment. To change up your shortcuts, long press on a particular shortcut and then drag to the left to sticky it to the left-side bar, and you are good to go. You can customize up to three shortcuts.
3. Customize your notification panel.
Having quick access to system settings is key for any Android user. On the Galaxy S5, you can access screen brightness, toggles for WiFi and NFC, and tons of other features from the notification panel; all without having to go into Samsung’s ridiculous settings menu. Samsung gave users the option to change up the order of these settings, depending on how ofter you want to use them. For example, I place WiFi, GPS, Sound, Screen Rotation, and Bluetooth as my first five, given that I use them the most. If you use another setting more often, you change them. It’s the freedom of choice that makes this so great. And don’t forget, you can choose different settings for your battery, too. If you would like the device to display your exact battery percentage, and not just the battery icon, you can do that.
4. Remove the bloat!
If you purchase a Galaxy S5 on one of America’s carriers, there is no doubt that it came filled with nearly 20 applications that you will never use. Don’t blame Samsung – blame the carriers. If you are not using these apps, then there is no reason they should be enabled on your device, just to waste your time when you see updates for them on Google Play. We recommend disabling them immediately.
To do so, grab the icon of the app from the app drawer, then drag it to the top of the display where it either says “Edit” or “App Info,” depending on what launcher you are using. From here, press “Turn off.” Boom, problem solved. Do this process for every app you do not use that came preinstalled on your Galaxy S5. If for some reason Samsung isn’t allowing you to turn them off, you can always hide them in your app drawer settings.
5. Give Toolbox a shot.
While we don’t necessarily love all of Samsung’s software baked into the Galaxy S5, a few of the apps are pretty handy. Our favorite is Toolbox. With Toolbox, you can add up to five favorite app shortcuts to a circle that is accessible from anywhere on your device. Regardless of what app you are in, the circle is always present, allowing you to jump from app to app with no troubles at all. You can move the circle to wherever you want on your screen (so it’s not in your way), and it also dims when you aren’t using it, which means it is not a complete eyesore when in use. If you haven’t tried out Samsung’s Toolbox, give it a whirl. We think you will like it.
6. Master motions and gestures.
While introduced a few Galaxy S devices ago, Air Gestures and Motion Gestures are back on the Galaxy S5. You have probably seen a few commercials showing off these features. Well, we are here to tell you that they aren’t all that bad. The ones which I utilize myself are Palm Swipe to Capture, for taking screenshots, and Air Browse. Usually, taking a screenshot means pressing the power button and the home button at the same time, but with Palm Swipe enabled, simple swipe the edge of your hand across the screen. The device recognizes this command, and instantly takes a screenshot. Very easy, very nice.
The next one we recommend is Air Gesture. With Air Gesture, you can scroll through pages or lists of items by moving your hand over the sensor in the direction you would like to scroll. This feature is usable on the web browser, as well as your Gallery app. Once you show your friends that you can control your phone without touching it, they will be mesmerized.
7. Make window and transition animations faster.
One of our biggest gripes during our review of the Galaxy S5 was its performance. While this next tip won’t exactly cure its lag problem, boosting the animation times will help offset the lag, giving off a placebo effect that your device is running faster. To do this, you will need to enable Developer Options in your Settings menu. To do that, head into your “About device” menu under Settings. From here, rapidly tap on the “Build number” option. After a few taps (around 10), it will say “You are now a developer!”
Back up into the main Settings menu and you will see a new row for “Developer options.” Go in there, then scroll down until you see Drawing. Tap on “Window animation scale” and set it to 0.5x, and then the same for “Transition animation scale.” Again, it won’t actually make your phone faster, but this should give the effect that your device is moving quicker, which is very welcomed with the Galaxy S5.
8. Increase touch sensitivity.
If you live in a part of the country that is still cold and wet, then we won’t blame you if you are wearing gloves more times than not when outside. A feature that Samsung has introduced with the Galaxy S5 is the ability to increase the touch sensitivity on your screen. With this enabled, using gloves with your phone is super easy, which allows you to keep your fingers nice and toasty while posting up selfies on Instagram. You can leave the feature enabled 24/7, so you need not worry about leaving it on, or draining your battery with it.
9. Select a Screen Mode which works for you.
On the Galaxy S5, users can select different Screen Modes, which will immediately effect the way your phone’s display looks. Think of them as presets that come on a TV. One preset is best for video watching, while another is best for reading a book. The Galaxy S5 comes out of the box with Adapt Display enabled, which uses sensors to analyze incoming light and the contents you are viewing, then automatically optimizes the color range, saturation, and sharpness of your display. While this may seem totally awesome, sometimes the user may want a different effect on their phone’s display. Thanks to Samsung, you can choose whichever setting you like best. Check them out under the Display menu in settings and you may be surprised to find one you like better than Adapt Display.
10. Turn off Touch sounds. The world thanks you.
Sorry, but if you are using Samsung’s built-in Touch Sounds, turn them off. Everyone around you that is overcome with the need to use the restroom after hearing your phone go “drip drip” is upset with you. Please, go into the Sound menu under Settings and uncheck that box. We all thank you.

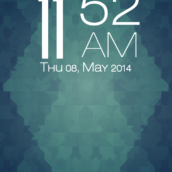
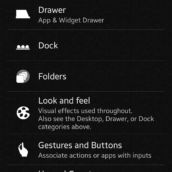

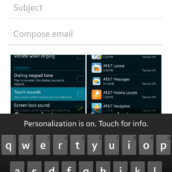
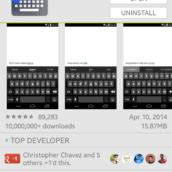
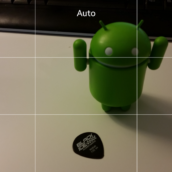
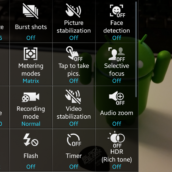
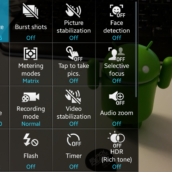
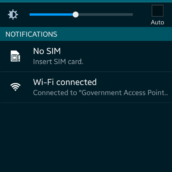
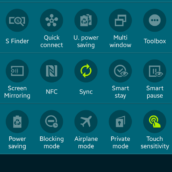
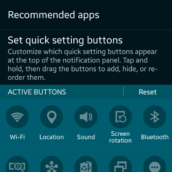
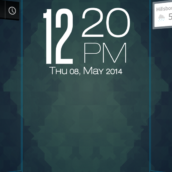
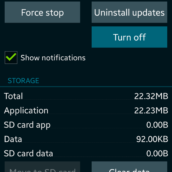
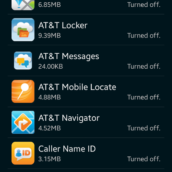
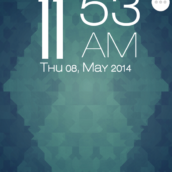
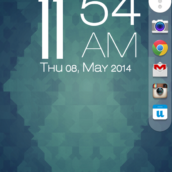
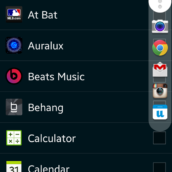
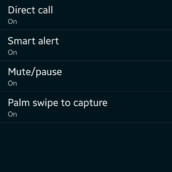
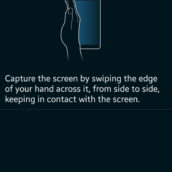
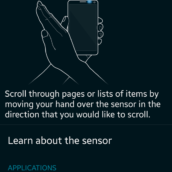
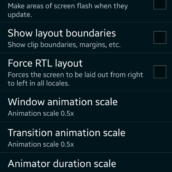
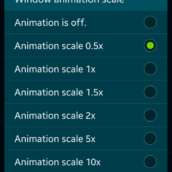
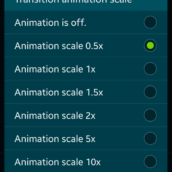
Collapse Show Comments87 Comments