
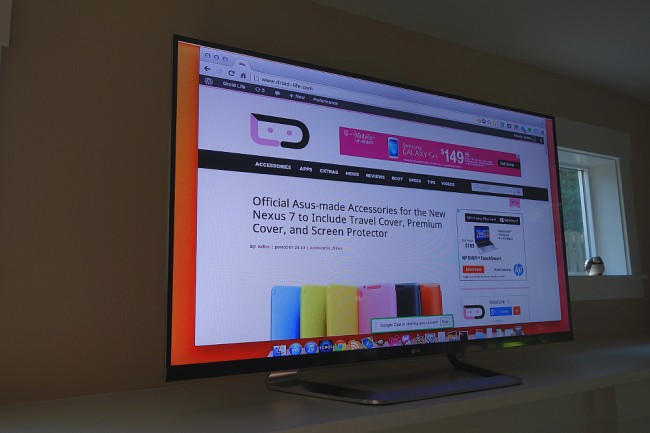
During Google’s announcement of Chromecast earlier this week, they talked about the new HDMI dongle’s ability to cast full browser tabs, but would only give this feature a “beta” tag. We’ve already shown you how that works in our in-depth look, which we highly recommend you check out. What we wanted to make you aware of now, is the other feature for Chromecast that Google is only willing to call “experiemental” at this time. We’re talking about full screen casting, or mirroring from your desktop.
As you can see in the image above, my TV isn’t just showing a tab maxed out to full-screen, it’s showing my entire desktop. And since it’s showing my entire desktop, I can open up any app and have it show up on my TV. I could edit an image, root my phone through a command prompt, or even browse through the pictures stored on my Macbook in iPhoto. Sure, there is a slight delay, just like when sharing Chrome tabs, but the experience of sharing your entire desktop is already there.
To access this experimental entire screen casting, all you have to do is tap the Cast button in Chrome (assuming you installed the Chrome extension), tap the little down arrow box in the pop-up, and select “Cast entire screen (experiemental).” Once you have that option checked, you’ll then tell the Cast extension to cast to a Chromecast.
I should point out that even with “Audio mode” checked, I was unable to receive audio through my TV or sound system speakers while sharing my entire screen. For example, I tried watching a movie in VLC, but the audio came through my computer, rather than the TV. Again, it’s experimental, so don’t expect it to work flawlessly and have every feature imaginable.
If anything, I think it shows the potential here in Chromecast beyond the streaming of media.
Cheers Tristan!
This post was last modified on July 26, 2013 9:26 am
