
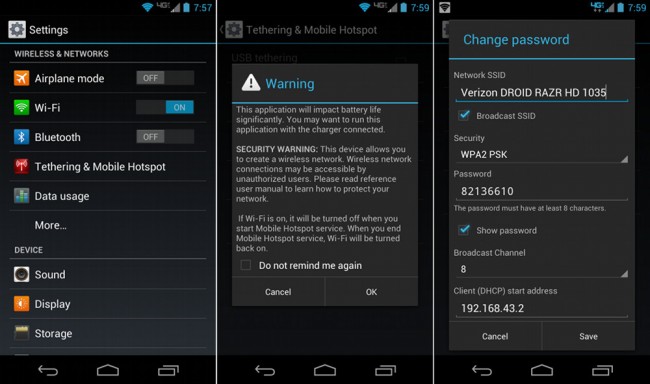
One of the most important features to Android smartphone owners, especially for those who travel regularly or want to take full advantage of high-speed LTE networks, is mobile hotspot. It’s also called “tethering,” but carriers have done their best to move away from that word for the most part and onto “hotspot” which is much more marketing friendly. With a mobile hotspot, you can turn your phone into an on-the-go WiFi router for your other WiFi enabled devices to connect to. No longer are you stuck with fingers crossed, hoping that you next location has free WiFi or a password available. With your phone, and hotspot enabled, you can be connected from anywhere.
There are a couple of things to keep in mind when it comes to mobile hotspot, though. Your carrier typically provides a hotspot service at an additional charge, but there are also free ways to get your phone to tether, however, it typically requires rooting your phone and voiding its warranty. This tutorial is for the built-in hotspot service that can be activated through your carrier.
Instructions:
1. From your main home screen, head into Settings.
2. In the first section, you may see an option for Hotspot under WiFi and Bluetooth. Tap on it.
*If you do not see Hotspot from the main Settings screen, tap on the “More” button. You should see an option on the next screen that says “Tethering and mobile hotspot” or something along those lines.
3. From there, you’ll find shortcuts to change all sorts of settings.
4. You’ll want to enter “Mobile Hotspot settings” to at least find out the name of the network you’ll be creating.
5. From this menu you’ll also be able to enable a password, change the network type, etc.
6. Once you have it setup, all you need to do is activate it.
*On most phones, there will be a check box at the main Mobile Hotspot settings screen.
7. Once activated, your phone will add a running notification that shows hotspot status.
*If you have not yet activated the service through our carrier, you will likely be prompted to do so at this point.
8. It’ll also notify you as connections are made to your hotspot network.
9. Once it shows that it’s live, you can jump on your laptop or other WiFi device.
10. You connect just like you would to your home WiFi network, in your WiFi device’s WiFi settings.
11. Enjoy your mobile internet!
Presented by Norton 360™ Multi-Device. Protect your new computers, smartphones, and tablets with Norton 360™ Multi-Device.
This post was last modified on December 30, 2019 12:59 pm
