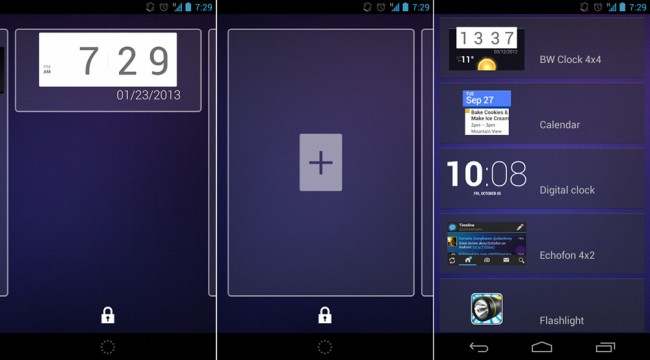
When Google introduced Android 4.2, they announced an old feature, but in a new way. Once you were running this new version of Android, you had the ability to add select widgets to the lockscreen of your phone. In the past, you had always been able to utilize the widget power of Bugdroid on home screens, but expanding to your lockscreen gave you a new world of possibilities. Funny thing is, that third party lockscreen replacements have allowed this for years, so some of us were already used to the idea. For those not, this guide is for you.
One thing to understand before we dive into this, is the fact that Google has only touched on the initial possibilities here. You are only allowed to add one widget per page on the lockscreen, plus arranging and managing is somewhat of a nuisance at times.
Instructions:
1. Upon unlocking your device, you should see white box outlines to the left and right (image top left).
2. If you touch the left edge of your device, you can swipe over and see a blank page with a “+” on it.
3. Tap the “+” to bring up the widget menu.
4. Find the widget you were looking for and tap on it.
5. That widget should now be added to one of your lockscreen pages.
Those are the simplest of instructions, but I still want to highlight some of the other tricks when it comes to Android 4.2 lockscreen widgets.
Getting the Most Out of Widgets
First, if you have a full page widget, like the Beautiful Widgets clock I have below, your lockscreen will hide most of the info on it until you decide to access it. As you can see in the image below, you can actually swipe down on the clock, pulling the white box with you, to unveil a full clock with weather and forecast. This also works with widgets like the Calendar and Gmail.
If you have multiple pages of widgets on your lockscreen, you can swipe to the left to access them, just as you would on a normal home screen. Again, remember that a swipe down to begin this process will help show all of your widget’s info.
Once you have swiped down, you will need to swipe the white box back up in order to get to your unlock mechanism. Also, a swipe to the right side from your main lock page is an easy way to jump directly into your camera app.
Removing/Rearranging Widgets
To remove a widget, you will first need to swipe down on the widget page to reveal the entire widget. After you have done that, you can simply long-press and hold on the page that you want to remove. Once held properly, your phone will zoom out to a card view, showing you with a grasp on the widget you want to delete, which then allows you to drag up to remove. This is also a great way to rearrange widgets.
Third Party Widgets
Stock Android only comes with a handful of widgets like Calendar, Sound Search, Gmail, Clock, etc. If you want even more options, you are likely to find them in some of your favorites apps. As I mentioned earlier, Beautiful Widgets has been built to take advantage of lockscreen widgets, as have other clock and weather applications. For example, I have a full page clock with weather on it along with another page that’s a shortcut to a flashlight app. If you have an app that has a widget currently, there is a good chance that the developer has built in lockscreen support. If not, suggest that they do.
Collapse Show Comments23 Comments