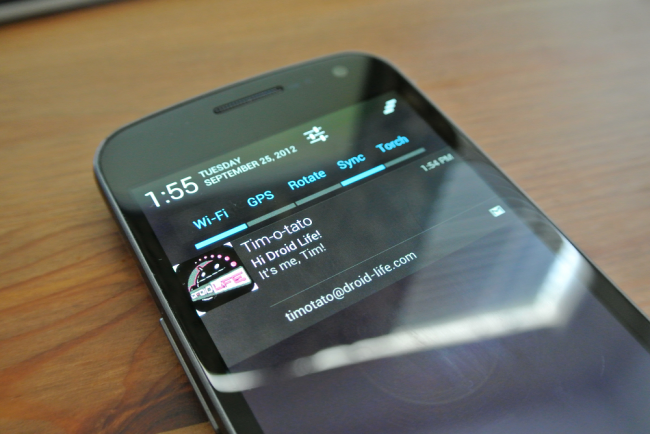
When Google introduced Jelly Bean at this year’s Google I/O event in San Francisco, one of the features that struck as us as really cool was Jelly Bean’s new notifications. With Jelly Bean, some applications are able to show interactive notifications and also expandable notifications that allow you to take certain actions straight from the notification bar.
For now, only certain applications support expandable notifications. But if anything is for certain, it’s that Google will be adding more and more of these interactive notifications as time goes by. Here’s a quick rundown of the specific apps that support the new system and what they look like.
Gmail | Google Music | Google+
When an email from Gmail is received, it will display as a regular looking notification, but you can choose to preview a small portion of the email by two-finger sliding down on the notification. Also, if you have multiple unread messages in your inbox such as I do above, you will see the first few subject lines and senders in your notifications area. You can also two finger slide up to collapse the notifications or slide them away to either the right or left to dismiss it.
With Google Music, when not in the actual app and you have music playing, you can control the app from the notification bar. You’re given a skip, backwards, and play/pause button as well as album art and track info. If you collapse this notification, you will only be given options for pausing/playing and skipping music. No backtracking.
On Google+, when you’re tagged in someone’s post, it’s sent straight to your device for a “+1.” You can also choose to share things straight from your notification bar if you so choose. But do note, these notifications will only appear if you have Google+ installed and are signed into the application.
Missed Calls | Taking screenshots | Swipe Away Notifications
If you miss a call, Google has enabled you to take action straight from your notification bar. From the notification, you can either call back that poor soul or even send them a text.
Another neat notification appears when you take a screenshot. In the notification bar, it will show you a small thumbnail of the image and allow you to share it through an app straight form the notification area when it’s expanded. When collapsed, you’ll just have to click on it and it will take you to the gallery and you can share it or edit it from there.
Last but not least, is the ability to swipe away notifications. Any notification for an app that isn’t currently running (for example, you can’t swipe away the Google Music app if it’s running) you can simply swipe it away to either the left or right of your screen. That way, instead of having to dismiss all notifications, you can do them individually. This was introduced in Ice Cream Sandwich, so many of you should be familiar with it.
And that is our brief guide to notifications in Jelly Bean. If you have any questions or comments, let us know down below.
*The rest of the Android Beginners’ Guide is a one-stop shop for all of those new to Android.
This post was last modified on January 13, 2020 8:36 am
