
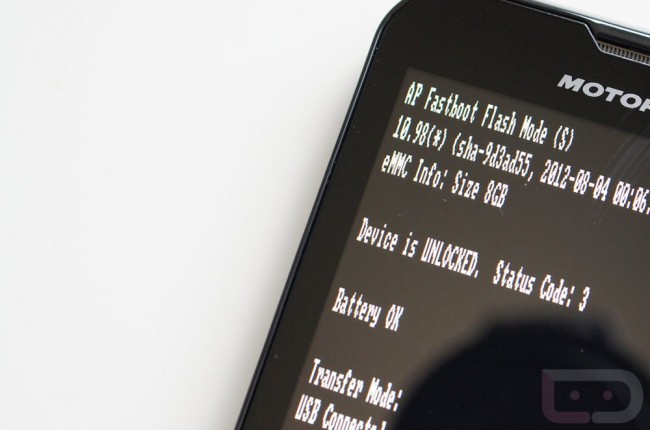
On Friday, as I was tearing up Vegas, Motorola released a tool to be used to unlock the bootloader of the Photon Q, their most recently released smartphone. While I know that many of you were hoping this new tool would support the DROID RAZR, Bionic, and other previously released Motorola devices, that doesn’t appear to be the case, for now. So until that happens, we thought the least we could do is walk through the process on the Photon Q, to give you some sort of an idea as to how this works. It’s pretty simple, but even I ran into a couple of minor issues.
Instructions:
*Reminder: This will void your warranty.
*Hey buddy, this will void your warranty, so understand that before doing anything.
* This will also wipe your phone completely clean. So if you don’t want to lose everything on your device, don’t do this.
1. Head to Motorola’s bootloader site, click “Proceed” past step 1 and register an account.
2. You need to download the Android SDK and set it up.
3. Then download the newest Motorola drivers for your computer and install them.
4. Plug in your Photon Q and let it install drivers for the device.
5. Once it has done that, head into your SDK/Platform-tools folder.
6. You need to download fastboot.exe if it isn’t already in your Platform-tools folder. [Download]
7. Open a command prompt from within your SDK/Platform-tools folder.
*Hold down SHIFT and Right Click – “Open command prompt…”
8. Type in:
adb reboot bootloader
9. Once your phone reboots into the bootloader, type in:
fastboot oem get_unlock_data
10. Your command prompt should display a device ID to be entered at Motorola’s site.
11. The tricky part here, is that you have to piece together all 4 lines to enter in the “Verify device…” box.
*My command prompt was hating life and would not allow me to simply copy and paste. Plus, you cannot include the word “INFO” that starts each line off. So you have to piece together the 4 lines without the word “INFO” and then paste them into the “Verify device is unlockable box.”
12. Once you have pasted and clicked the “Verify device…” box, you should see a “Request Unlock Key” button.
13. Press the “Request Unlock Key” button and they will email you an unlock key.
14. Once the email arrives, leave it open as you are about to need it.
15. With your phone still plugged in and sitting at fastboot, it’s time to unlock.
16. In the command prompt, type in:
fastboot oem unlock UNIQUE_KEY
*Type in your emailed unlock key where it says “UNIQUE_KEY”
17. Your phone’s bootloader will now be unlocked. You should see these two screens:
18. Your phone will reboot and your bootloader will no longer be locked.
19. Congrats. Now go flash an AOSP ROM.
Cheers Motorola!
This post was last modified on February 16, 2020 10:56 pm
