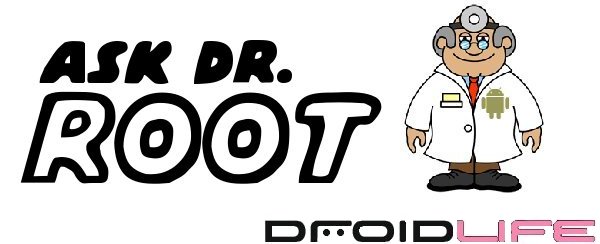
Dr. Root, I have adb set up now how do I use it?
First of all, if don’t have adb and the Android SDK installed follow these instructions. Now, I know we all don’t share a love of adb, but seeing as it is being used more and more I thought that you should get a basic grasp of what can be done with it. I am going to provide you with a list of commands that you should have on hand to help you out. I’ll also show you how to make sure your device is connected properly to adb. These commands can be found here.
adb shell mount – lets you mount your system
adb push <packagename.apk> /system/app/ -put in system folder
adb devices – lists which devices are currently attached to your computer
adb install <packagename.apk> – lets you install an Android application on your phone
adb remount – remounts your system in write mode – lets you alter system files on your phone
adb push <localfile> <location on your phone> – lets you upload files to your phones filesystem
adb pull <location on your phone> <localfile> – lets you download files off your phone’s filesystem
adb logcat – starts dumping debugging information from your handset to the console
adb shell <command> – drops you into a basic linux command shell on your phone with no parameters
adb devices – lists which devices are currently attached to your computer
adb install <packagename.apk> – lets you install an Android application on your phone
adb remount – remounts your system in write mode and lets you alter system files on your phone
adb push <localfile> <location on your phone> – lets you upload files to your phones filesystem
adb pull <location on your phone> <localfile> – lets you download files off your phones filesystem
adb logcat – useful for debugging your apps
adb shell <command> – lets you run commands directly
Fastboot Commands
fastboot devices – lists which devices in fastboot mode are currently attached to your computer
fastboot boot <filename> – boots a ROM stored on your pc specified by the filename
fastboot flash <partition> <filename> – flashes a ROM stored on your pc, partition can be one of {boot, recovery, system, userdata}
Ok now that you have a command list lets get your phone up and running.
Connect you’re phone to a PC but don’t mount SD card (also tick the usb debugging option from settings>application>development).
Open cmd (start>type “cmd” in search bar) and enter these commands:
cd\
cd AndroidSDK\tools\ – connect to adb
adb devices – lists which devices are currently attached to your computer
If you get a list of “devices attached” followed by a long number and “device” you are up and running. Have fun with adb and the list of commands from above.
Frame me photo widget
I have been looking for a decent photo widget that will resize without the frame distorting on me and much to my dismay there were not many till now. Enter Frame Me. It allows you to pick your photo and also include the entire directory for which that photo resides. Now the cool part is that the widget only takes up a 1×1 space on your screen, but if you press on the photo it will expand to full screen and you can flick/scroll through the directory you chose earlier. Oh and don’t forget to pick a frame! The app is $0.99 in the market or for those who like freebies, it can be found over at XDA.
That’s it for this week. See you guys next week
-MrPicolas (Dr. Root)
This post was last modified on March 5, 2020 8:31 am
