When Google finally introduced SMS into Hangouts, an immediate sadness overcame the Google Voice users in the building, as the apps aren’t officially ready to work together. In fact, Google has said that full Google Voice integration is potentially months off and going to take time, because there are some security concerns that need to be addressed first. At the time of SMS launch into Hangouts, only Sprint SMS and Google Voice integration was officially compatible, though we’re pretty sure that T-Mobile customers can now join in on the fun.
What if I told you that wasn’t 100% true and that any Google Voice user can at least send and receive SMS through Hangouts? Whether you answer that or not, I’m here to tell you that you can. Here is how it works.
Note – Before we start, I should point out that this is somewhat of a work-around, but does indeed work. Google Voice seems to want to assign a unique phone number whenever you text an individual and then re-route it to the recipient under your Google Voice number, so what we are doing here is attaching that unique phone number to your contact and then sending and receiving messages via it. That may sound confusing for now, but it’ll make more sense in a minute.
Instructions (initial setup)
*In order to get Hangouts up and running with your Google Voice number, you’ll need to at least do the following:
1. Open your Google Voice app, enter Settings and tap Sync and Notifications.
2. You want to make sure that under Notifications, you are receiving text messages “Via the messaging app.”
*If you have that set to receive text messages “via Google Voice,” this won’t work.
3. Open Google Hangouts, tap the top right action overflow menu, choose Settings and then SMS.
4. Make sure SMS is turned on.
*If you are on Kit Kat, you’ll have to work through the option of changing Hangouts to becoming your default SMS app. If you are running anything below Kit Kat simply check the box to “Turn on SMS.”
5. Now, ask a friend to send you a text message to your Google Voice number or wait until one arrives.
Instructions (sending and receiving SMS)
*If setup properly using the steps from above, then when a SMS comes in, you should now see the notification via Hangouts. Feel free to open it. The problem with this message is that it will likely arrive as a random phone number (mentioned above) that is unassigned to any of your contacts even though it came from someone you know who is already in your address book or People app. You may see the person’s name involved in the SMS somehow (like in the body of the message), but you won’t see the number actually attached to anyone. It’s as if a brand new phone number has sent you a text, yet somehow knows in the body who it was sent from.
Congrats, you have now integrated your Google Voice number into Hangouts. Well, almost. That’s kind of a solution, however, in your list of conversations you will see the random number show up instead of the person’s name, which can make carrying on conversations quite difficult.
The good news is that we have a solution for that as well. We’re going to add that random number (which happens to be a unique number to that contact) to your contact, so that it shows up correctly in your list of conversations. We should point out that when your first SMS message arrives for each contact using this setup, you will have to walk through this second set of instructions. Don’t worry, it’s pretty simple.
1. When a text message arrives, you will see the random number we talked about, along with the name of the sender.
2. Tap on the pulldown menu at the top of the screen which lists the random number.
3. You should see the option to “Add to People.”
4. Find the contact you want to add this random number to and save the number to it.
*Since this number is probably only going to be used through Hangouts and hopefully gone in the near future when we don’t need to use this work-around anymore, feel free to label it with a custom tag like “GV” or “Hangouts” or something. That should help you delete it later on when you no longer need it, but it will also help you decide which number to pick when sending an SMS to someone. You can do that in your contacts, next to the number in the pulldown menu that usually defaults to “mobile.”
5. Once you have saved the number to your existing contact, head back into Hangouts.
6. Find the message that you received and you should now see the contact name up at the top along with the phone number.
7. You should also see the conversation listed in your Hangouts list under the contact name.
8. Repeat every time a new person sends you a text message.
9. Enjoy using Hangouts with SMS and Google Voice.
Going forward, should you archive or delete a conversation, you’ll want to use the saved random number to initiate an SMS conversation with someone. This is where that labeling during the contact save comes in really handy.
All that make sense? I know that seemed like a lot of work, but once you do it a time or two, you’ll find that it’s incredibly simple to setup. You should be on your way to using Google Voice with SMS in no time.

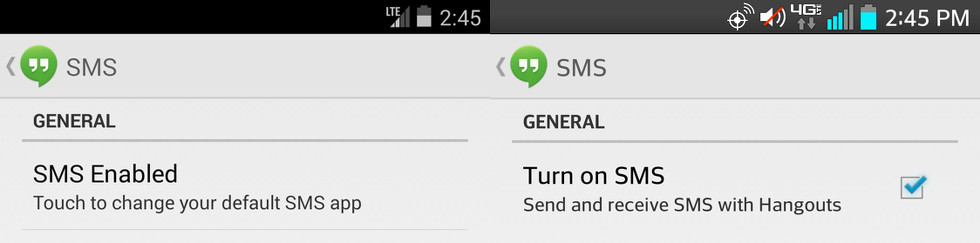
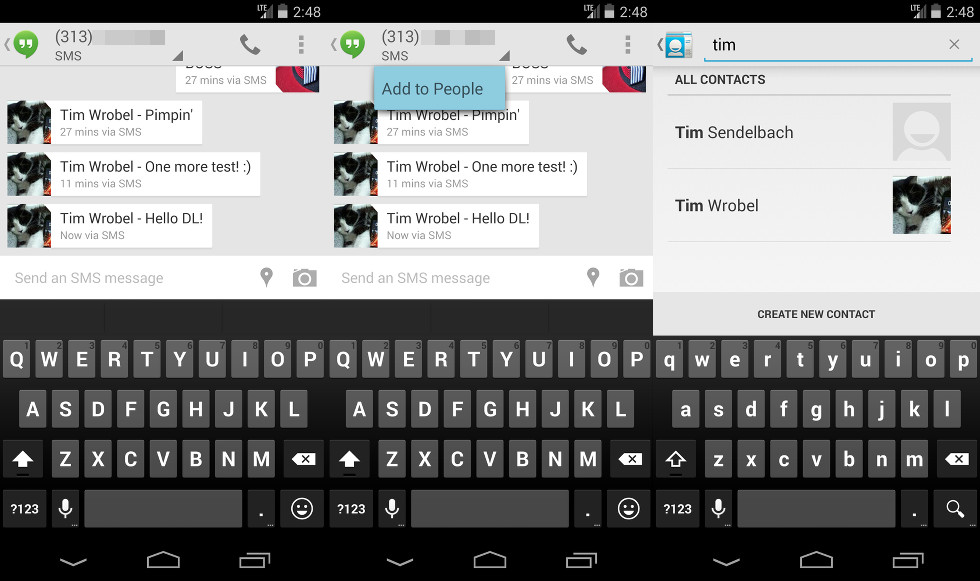
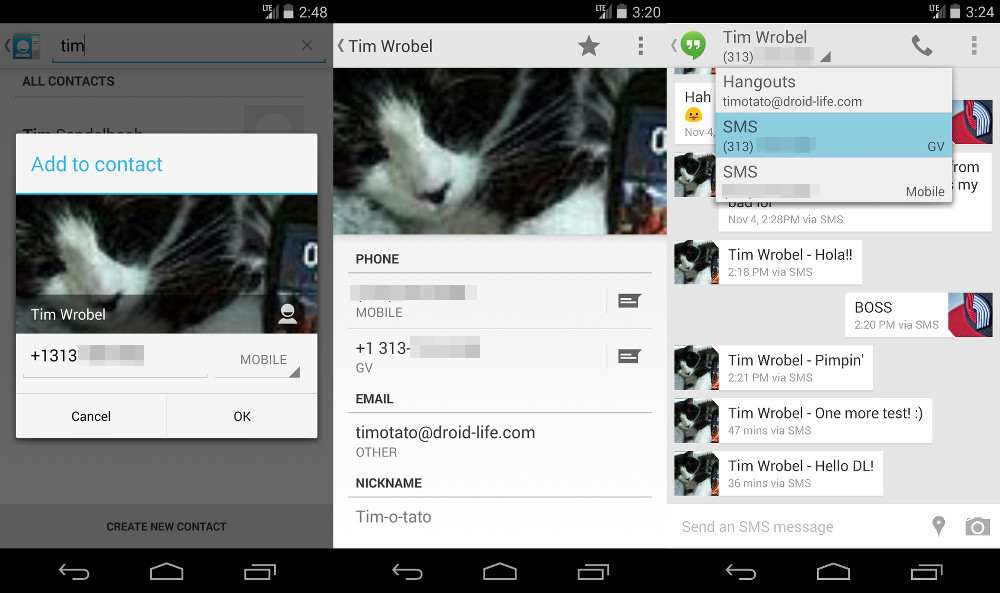
Collapse Show Comments89 Comments